
Snipaste 是一款应用在电脑上的截图工具,包含全面实用的功能,操作也很人性化,支持开启包括beta版本进行使用,具体应该如何启用这个版本呢?下面就来和小编一起看看吧!Snipaste包括beta版开启方法介绍第一步:首先我们找到Snipaste图标,单击首选项。第二步:这时候就可以看到菜单栏上的更新属性。第三步:接下来我们就可以看到包括beta版单击按下就成功开启。以上就是小编今日为大家带来
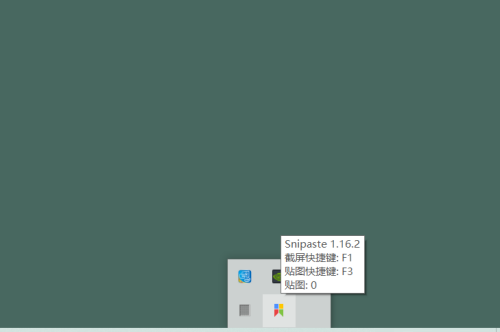
听说还有很多用户都不知道怎么在Snipaste上给文字描边,不用担心,非凡小编今天特意为大家带来了描边教程,有需要的小伙伴可以跟着一起操作看看哦。Snipaste怎么给文字描边第一步:首先打开snipaste软件。第二步:选择需要截取的区域,在弹出的快捷菜单上点击文字图标。第三步:在文字框中输入文字,再在工具中找到文字描边图标,点击一下图标。第四步:这样就可以看到文字描边的效果就出来了。如下图所示

Snipaste作为一款非常好用的截屏神器,很多参数都是可以让大家自己修改的,那么Snipaste在哪能看截屏音效文件呢?来让非凡小编带你一起找找吧!Snipaste在哪能看截屏音效文件第一步:双击打开电脑桌面上的snipaste软件图标。第二步:右键电脑状态栏里的snipaste,选择点击首选项(如图所示)第三步:在搜选项菜单中选择点击【截屏】按钮选项(如图所示)第四步:在截屏选项菜单中选择点击

Snipaste 可以帮助用户轻松截取图像,非常的简单方便,还支持许多自定义设置,用户可以打开自动检测界面元素辅助截图,具体的设置方法下面就来和小编一起看看吧!Snipaste自动检测界面元素打开方法介绍第一步:双击打开电脑桌面上的snipaste软件图标(如图所示)。第二步:在电脑任务栏右键snipaste软件图标(如图所示)。第三步:在snipaste菜单中,选择点击首选项菜单(如图所示)。第

当我们在用Snipaste截好想要的图片后,怎么去它的文件命名规则呢?很多用户都想知道在哪才能改掉,小编今天为大家带来了具体的操作方法,可以一起来看看。Snipaste文件命名规则在哪修改第一步:启动Snipaste后,在任务栏上右击Snipaste的缩略图标。见下图第二步:在打开的菜单上,点击“首选项...”。见下图第三步:在“Snipaste首选项”窗口,点击“输出”。见下图第四步:在“输出”

在使用 Snipaste 截取电脑屏幕上的图像时,用户可以通过设置最大历史截屏区域数来控制截图的大小,具体应该如何操作呢?想知道的朋友赶快来和小编一起学习一下吧~Snipaste最大历史截屏区域数设置方法分享第一步:双击打开电脑桌面上的snipaste软件图标(如图所示)。第二步:右键点击电脑状态栏的snipaste图标选择点击首选项。第三步:在首选项菜单中选择点击【截屏】选项(如图所示)。第四步

Snipaste 作为一款简单实用的截图工具,可以帮助用户快速截取屏幕上需要的内容并保存下来,想要开启锚点辅助截屏操作应该怎么办呢?下面就由小编来告诉大家!Snipaste锚点显示打开方法分享第一步:双击打开电脑桌面上的snipaste软件。第二步:右键电脑状态栏的snipaste图标,选择点击首选项菜单(如图所示)第三步:在首选项中选择在【显示锚点】前面打钩(如图所示)第四步:选择使用锚点后,下
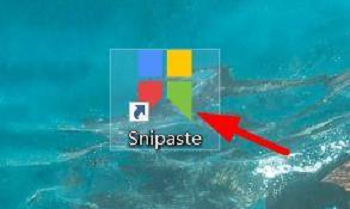
Snipaste作为很多小伙伴必备的电脑截图软件,大家知道这款软件怎么设置每隔24小时检查更新吗?如果还不清楚怎么操作的话,来跟着小编一起来跟着操作吧。Snipaste怎么设置每隔24小时检查更新第一步:我们双击在电脑中的Snipaste图标开启。第二步:我们就可以右击单击首选项找到更新属性单击按下。第三步:我们往下拉就可以单击每隔24小时属性开启。看完上面Snipaste怎么设置每隔24小时检查

使用Snipaste软件截图下来的图片一般都保存在软件默认的文件夹里,不过用户可以修改文件存储位置哦。那么Snipaste怎么设置文件保存位置呢?一起和小编来看看吧。Snipaste修改文件存储位置步骤介绍第一步:首先双击软件图标,打开Snipaste,如图:第二步:在任务栏图标上右键,点击首选项,如图:第三步:在首选项页面,点击左侧的常规,如图:第四步:点击配置文件存储位置右侧的更改,如图:以上

Snipaste的功能非常丰富,初次使用的朋友需要摸索一番功能后才能让软件发挥出最大的作用,那么Snipaste窗口阴影在哪打开呢?下面就让小编给大家介绍一下教程。Snipaste窗口阴影在哪打开第一步:鼠标右键单击“Snipaste”图标,在展开的下拉框中选择“首选项...”。第二步:在“Snipaste 首选项”界面中,点击上方的“贴图”选项。第三步:在“贴图”选项中,点击上方的“显示”菜单项

Snipaste有项功能叫做“锚点描边颜色”,软件默认的描边颜色是白色的,若用户有需要,可以自行修改颜色,那么Snipaste怎么修改锚点描边颜色呢?一起来看看吧。Snipaste锚点描边颜色怎么设置第一步:点击打开【Snipaste】软件。第二步:点击菜单栏中的【Snipaste---首选项】。第三步:在截屏显示中,点击【锚点描边颜色】后面的颜色块,根据个人需要进行设置即可。以上就是小编今日为大

Snipaste是一款截图神器,文字转图片是它的功能之一。开启后,可以将贴图自动转换成图片,方便保存。那么Snipaste怎么把文字转换成图片呢?有需要的小伙伴一起来下文看看吧。Snipaste开启文字转图片功能介绍第一步:鼠标右键单击“Snipaste”图标,在展开的下拉框中选择“首选项...”列表项。第二步:在“Snipaste 首选项”界面中,点击上方的“贴图”选项。第三步:在“贴图”选项中

Snipaste是款功能超强的电脑截屏手机,比电脑自带的截屏功能好用一百倍。它的截屏功能还可以提取颜色哦,那么Snipaste怎么取色呢?下面就让小编给大家介绍一下教程。Snipaste取色步骤详解介绍1、右键点击软件图标进入截屏功能,也可以按F1快捷键开启。2、将光标移动到你想取色的位置,按C键进行复制。3、按下F3功能键,就会显示颜色的RGB数值。4、右键点击即可复制RGB数值。以上就是小编今

snipaste是一款专业的免费截图软件。它帮助用户轻松解决截图、拼图、图像编辑等多种问题,是最受用户喜欢的截图工具之一。很多小伙伴都在问snipastesnipaste怎么用,那么今天小编就为大家带来snipaste使用教程!

Snipaste是一款研发三年才推出的免费屏幕截图软件,软件简单易用并且功能强大,免费而又比付费软件好用,Snipaste不仅仅只是普通的截图软件。