
Snipaste 可以帮助用户轻松截取图像,非常的简单方便,还支持许多自定义设置,用户可以打开自动检测界面元素辅助截图,具体的设置方法下面就来和小编一起看看吧!Snipaste自动检测界面元素打开方法介绍第一步:双击打开电脑桌面上的snipaste软件图标(如图所示)。第二步:在电脑任务栏右键snipaste软件图标(如图所示)。第三步:在snipaste菜单中,选择点击首选项菜单(如图所示)。第

在使用 Snipaste 截取电脑屏幕上的图像时,用户可以通过设置最大历史截屏区域数来控制截图的大小,具体应该如何操作呢?想知道的朋友赶快来和小编一起学习一下吧~Snipaste最大历史截屏区域数设置方法分享第一步:双击打开电脑桌面上的snipaste软件图标(如图所示)。第二步:右键点击电脑状态栏的snipaste图标选择点击首选项。第三步:在首选项菜单中选择点击【截屏】选项(如图所示)。第四步

Snipaste 作为一款简单实用的截图工具,可以帮助用户快速截取屏幕上需要的内容并保存下来,想要开启锚点辅助截屏操作应该怎么办呢?下面就由小编来告诉大家!Snipaste锚点显示打开方法分享第一步:双击打开电脑桌面上的snipaste软件。第二步:右键电脑状态栏的snipaste图标,选择点击首选项菜单(如图所示)第三步:在首选项中选择在【显示锚点】前面打钩(如图所示)第四步:选择使用锚点后,下
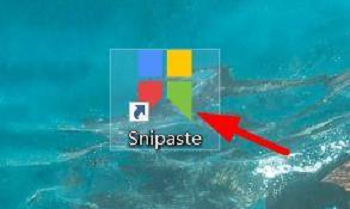
Snipaste作为很多小伙伴必备的电脑截图软件,大家知道这款软件怎么设置每隔24小时检查更新吗?如果还不清楚怎么操作的话,来跟着小编一起来跟着操作吧。Snipaste怎么设置每隔24小时检查更新第一步:我们双击在电脑中的Snipaste图标开启。第二步:我们就可以右击单击首选项找到更新属性单击按下。第三步:我们往下拉就可以单击每隔24小时属性开启。看完上面Snipaste怎么设置每隔24小时检查

Snipaste是一款研发三年才推出的免费屏幕截图软件,软件简单易用并且功能强大,免费而又比付费软件好用,Snipaste不仅仅只是普通的截图软件。