2025-04-18 12:03:01
在制作演示文稿时,你是否曾希望将那些平凡的照片变得与众不同,让它们以独特的形状吸引观众的眼球?别担心,今天我们就来揭秘如何在ppt中将照片变成各种有趣的形状,让你的演示文稿瞬间提升一个档次!
在ppt中,照片是传递信息的重要元素。然而,传统的矩形照片往往显得单调乏味。通过改变照片的形状,你可以:
- 增强视觉冲击力:独特的形状能够立即吸引观众的注意力,使你的演示更加生动有趣。
- 提升设计感:与演示文稿的整体风格相匹配的形状设计,能够让你的ppt看起来更加专业和高大上。
- 强化信息传递:通过形状暗示照片内容,帮助观众更快地理解你的演示主题。
下面,我们就以microsoft powerpoint为例,详细介绍如何将照片变成各种形状。
1. 插入照片:
- 打开powerpoint,选择你想要插入照片的幻灯片。
- 点击“插入”选项卡,然后选择“图片”按钮,从电脑中选择你要插入的照片。
2. 选择照片:
- 插入照片后,点击照片以选中它。此时,照片的四周会出现调整大小的边框。
3. 更改形状:
- 在“格式”选项卡中,找到“图片样式”组。
- 点击“裁剪为形状”按钮,你会看到一个下拉菜单,里面包含了各种形状选项,如圆形、方形、心形、星形等。
- 选择你想要应用的形状,照片就会立即被裁剪成该形状。
如果你想要更个性化的形状,还可以使用powerpoint的“自定义形状裁剪”功能:
1. 插入形状:
- 在“插入”选项卡中,选择“形状”按钮,然后从下拉菜单中选择一个基本形状或线条。
- 在幻灯片上绘制出你想要的自定义形状。
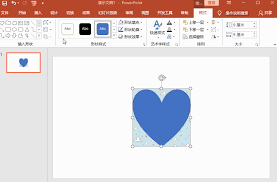
2. 复制形状:
- 选中你绘制的形状,然后按ctrl+c复制它。
3. 选择照片并应用格式:
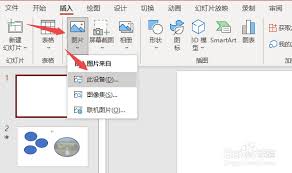
- 选中你想要裁剪的照片。
- 右键点击照片,选择“设置图片格式”。
- 在弹出的窗口中,选择“填充”选项,然后点击“图片或纹理填充”。
- 在“插入图片来源”中,选择“剪贴板”(因为你之前复制了形状)。
- 此时,照片就会被裁剪成你之前绘制的自定义形状。
- 保持简洁:虽然形状可以增添创意,但过多的复杂形状可能会让观众分心。因此,在选择形状时要考虑演示文稿的整体风格和目的。
- 适应内容:选择与照片内容相匹配的形状,可以更好地传达信息。例如,为一张风景照选择圆形或方形可能更合适,而为一张人物照选择心形或星形则可能更具趣味性。
- 调整细节:在裁剪形状后,你可能还需要调整照片的大小、位置和旋转角度,以确保它与演示文稿的其他元素完美融合。
现在,你已经掌握了在ppt中将照片变成各种形状的秘诀。下次制作演示文稿时,不妨尝试一下这些技巧,让你的照片成为观众眼中的亮点吧!