2025-04-16 11:17:01
在日常的文档编辑工作中,我们经常会遇到需要在word文档中插入多张图片的情况。然而,一张张手动调整图片尺寸不仅费时费力,还容易因为尺寸不一而影响整体美观。那么,如何在word中快速统一调整多张图片的尺寸呢?本文将为你详细介绍几种实用的方法。
1. 插入图片:首先,在word文档中插入你需要调整的多张图片。你可以通过“插入”选项卡中的“图片”功能来实现。
2. 选择图片:按住`ctrl`键,依次点击你想要调整尺寸的所有图片,将它们全部选中。如果图片连续排列,也可以通过按住`shift`键并点击首尾两张图片来进行连续选择。
3. 打开“大小和位置”对话框:在选中图片的状态下,右键点击其中一张图片,选择“大小和位置”选项。
4. 统一设置尺寸:在弹出的“大小和位置”对话框中,取消勾选“锁定纵横比”选项,然后输入你希望设置的高度和宽度值。确认无误后,点击“关闭”按钮。
5. 应用更改:此时,所有选中的图片都将被调整为统一的尺寸。
1. 插入图片:同样,先在word文档中插入你需要调整的多张图片。
2. 选择图片:按照方法一中的步骤,选中所有你想要调整尺寸的图片。
3. 显示图片工具栏:如果图片工具栏没有显示,可以通过点击word窗口上方的“格式”选项卡(或右键点击图片后选择“格式设置”),找到并点击“图片工具”来显示图片工具栏。
4. 调整尺寸:在图片工具栏中,你可以直接输入高度和宽度的数值来调整图片尺寸,或者通过拖动工具栏中的滑块来进行粗略调整。同样,记得取消勾选“锁定纵横比”选项。
5. 应用更改:调整完成后,所有选中的图片尺寸将保持一致。
对于需要处理大量图片的用户来说,使用vba宏可以大大提高工作效率。以下是一个简单的vba宏示例,用于统一调整word文档中所有图片的尺寸。
1. 打开vba编辑器:在word中,按`alt + f11`打开vba编辑器。
2. 插入新模块:在vba编辑器中,右键点击左侧的“vbaproject (你的文档名)”节点,选择“插入”->“模块”,插入一个新模块。
3. 输入宏代码:在新模块中输入以下代码:
```vba
sub resizeallpictures()
dim shp as inlineshape
dim targetwidth as single
dim targetheight as single
⁄' 设置目标宽度和高度
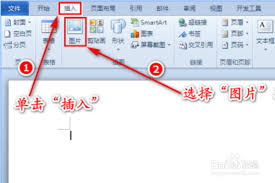
targetwidth = 100 ⁄' 例如,设置为100磅
targetheight = 100 ⁄' 例如,设置为100磅
⁄' 遍历文档中的所有内联形状(图片)
for each shp in activedocument.inlineshapes
shp.lockaspectratio = msofalse ⁄' 取消锁定纵横比
shp.width = targetwidth
shp.height = targetheight
next shp
end sub
```
4. 运行宏:关闭vba编辑器,回到word文档。按`alt + f8`打开宏对话框,选择`resizeallpictures`宏并点击“运行”。
通过以上三种方法,你可以轻松地在word中统一调整多张图片的尺寸,大大提高文档编辑的效率。选择哪种方法取决于你的具体需求和熟练程度。希望这篇文章能对你有所帮助!