2025-04-09 13:13:01
在photoshop(简称ps)中调整图片大小是每位设计师和摄影爱好者必须掌握的技能。无论是为了网络上传、打印输出还是其他用途,调整图片大小都是必不可少的步骤。本文将详细介绍几种简单而高效的ps图片大小调整方法,让你轻松应对各种需求!
这是最直接且常用的方法。首先,打开你需要调整大小的图片。然后,在顶部菜单栏中选择“图像”>“图像大小”。在弹出的对话框中,你可以看到当前图片的宽度、高度和分辨率。通过修改这些数值,你可以精确调整图片的大小。勾选“约束比例”选项可以保持图片的宽高比不变,避免图片变形。调整完毕后,点击“确定”按钮即可。

如果你希望调整图片大小的同时改变其构图,可以使用裁剪工具。在左侧工具栏中选择裁剪工具,然后在图片上拖动以选择你想要保留的区域。你可以直接在裁剪框上输入新的尺寸,或者通过拖动裁剪框的边角来调整大小。裁剪工具不仅适用于裁剪图片,还能通过调整裁剪框的大小来改变图片的整体尺寸。调整完成后,点击工具栏中的对勾图标或按回车键即可应用裁剪。

自由变换功能提供了更多的灵活性,允许你以任意方式调整图片大小、旋转和倾斜。首先,确保图片处于可编辑状态。然后,在顶部菜单栏中选择“编辑”>“自由变换”(或使用快捷键ctrl+t),图片周围将出现变换框。你可以通过拖动变换框的边角来调整图片大小。如果希望保持图片的宽高比不变,可以按住shift键的同时拖动角点。调整完成后,按回车键或点击工具栏上的复选图标来应用变换。
另一种方法是先创建一个新文件,设置你想要的尺寸,然后将需要调整大小的图片置入其中。在ps中,点击“文件”>“新建”,输入你想要的宽度和高度值,并设置适当的分辨率。然后,点击“文件”>“置入嵌入的对象”,选择你要调整的图片并置入新文件中。此时,你可以使用自由变换功能来调整图片大小,使其适应新文件的尺寸。这种方法特别适用于需要将图片嵌入到特定尺寸的设计项目中。
对于需要批量调整大小的图片,可以使用ps的批处理工具。在菜单栏中选择“文件”>“脚本”>“图像处理器”。在弹出的对话框中,选择要处理的文件夹和目标文件夹,并设置处理选项。在处理选项中,选择调整图片大小并设置新的图片尺寸。点击“运行”按钮即可开始批处理。这大大提高了工作效率,尤其适用于处理大量图片的场景。
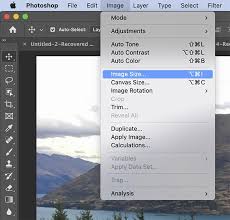
通过以上方法,你可以轻松地在ps中调整图片大小,满足不同的使用需求。无论是日常设计还是专业摄影后期处理,这些技巧都将成为你不可或缺的助手。现在就来试试吧!