2025-03-21 13:06:03
在联想电脑遇到系统崩溃、运行缓慢或其他问题时,使用u盘进行系统重装是一种常见且有效的解决方案。以下是详细的步骤指南,帮助你用u盘为联想电脑更换系统。
1. u盘准备:准备一个至少8gb容量的u盘,用于制作系统启动盘和存储系统镜像文件。请注意,在制作启动盘之前,务必备份u盘中的重要文件,因为制作过程会格式化u盘。
2. 系统镜像下载:从可靠的来源下载适合联想电脑的操作系统镜像文件。推荐从msdn等官方平台下载,以确保文件的安全性和稳定性。同时,要注意选择正确的系统版本(如32位或64位)以匹配你的电脑硬件。
3. u盘启动盘制作工具:在互联网上搜索并下载一款可靠的u盘启动盘制作工具,如老毛桃、小兵u盘启动等。这些工具可以帮助你将u盘制作成可启动的系统安装盘。
1. 安装并打开工具:安装下载好的u盘启动盘制作工具,并打开它。
2. 选择u盘并制作启动盘:在工具界面中,选择你的u盘作为目标设备。确认u盘中没有重要文件后,点击开始制作按钮。工具会提示你确认是否开始制作,并警告会清理u盘中的所有数据。确认无误后,点击继续制作。
3. 等待制作完成:制作过程可能需要一段时间,请耐心等待。期间不要进行其他操作,以免影响制作过程。
4. 测试启动盘:制作完毕后,工具会提示u盘启动盘制作成功。此时,你可以点击模拟启动或bios启动选项,测试u盘启动盘是否制作成功。
1. 插入u盘:将制作好的u盘插入联想电脑的usb端口。
2. 重启电脑:重启电脑,并在启动时按下对应的u盘启动快捷键(通常是f12、fn+f12或del键等,具体取决于你的电脑型号)。
3. 选择u盘启动:在启动菜单中,使用键盘的上下键选择u盘启动选项(通常是带有usb字样的选项),然后回车。
1. 进入pe系统:电脑会从u盘启动并进入pe系统(如windows pe x64网络版)。在pe界面中,你可以看到各种系统安装工具。
2. 选择系统镜像并安装:打开桌面的一键重装系统工具或类似的安装工具,选择u盘中的系统镜像文件,并选择安装到c盘(或其他目标分区)。确认选择无误后,点击开始安装。
3. 等待安装完成:系统会自动进行安装过程,期间请耐心等待。在安装过程中,电脑可能会多次重启。在第一次重启时,记得拔掉u盘以防止重复启动。
4. 完成后续设置:安装完毕后,电脑会自动进入新系统的设置界面。按照提示完成剩余的设置,如选择地区、语言、网络连接等。
1. 数据备份:在开始重装系统之前,请务必备份系统盘(通常是c盘)和桌面上的重要文件,以免数据丢失。

2. 关闭安全软件:在制作u盘启动盘和安装系统时,建议暂时禁用所有杀毒软件和安全防护工具,以免它们误报或阻止必要的文件操作。
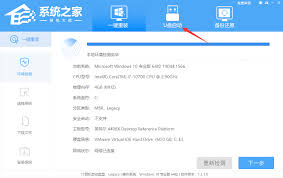
3. 注意引导模式和分区类型:在安装系统时,要注意引导模式(uefi或legacy)和分区类型(gpt或mbr)的匹配。不匹配可能会导致安装后进不了系统。
通过以上步骤,你可以轻松地为联想电脑使用u盘更换系统。如果遇到任何问题,可以参考联想电脑的官方文档或寻求专业的技术支持。