2025-02-24 10:51:01
在windows 7操作系统下搭建ftp(file transfer protocol,文件传输协议)服务器,可以实现局域网内的文件共享和传输。尽管windows 7已经不再是主流的操作系统,但在某些特定环境下,它仍然被广泛使用。以下是详细的步骤指南,帮助您在windows 7上成功搭建ftp服务器。
在搭建ftp服务器之前,请确保您的windows 7系统已经安装了“internet information services(iis)”功能,因为ftp服务是iis的一部分。如果没有安装,请按照以下步骤进行安装:
1. 点击“开始”按钮,选择“控制面板”。
2. 在控制面板中,找到并点击“程序”,然后选择“程序和功能”。
3. 在程序和功能页面中,点击左侧的“打开或关闭windows功能”。
4. 在弹出的windows功能窗口中,找到“internet信息服务”,展开后勾选“ftp服务”、“ftp扩展性”和“web管理工具”下的复选框,点击“确定”按钮,等待系统完成安装。
1. 安装iis后,打开iis管理器。可以通过点击“开始”按钮,在搜索框中输入“internet (iis)管理器”来找到并打开它。
2. 在iis管理器界面中,右键点击左侧的“网站”目录,选择“添加ftp站点”。
3. 在弹出的窗口中,填写ftp站点的名称(例如“myftp”),并设置物理路径(即共享文件夹的路径)。
4. 在“绑定和ssl设置”页面中,选择本机的ip地址(例如192.168.1.100),端口默认为21(或根据需要选择其他端口,如2121),ssl可以选择无或允许(如果需要ssl加密,则需要选择ssl证书)。
5. 在“身份验证和授权信息”页面中,选择身份验证方式(如基本身份验证),并设置授权访问的用户权限(如读取、写入)。
1. 为了管理和控制ftp服务,建议创建一个专门的ftp用户账户。右键点击“计算机”,选择“管理”,打开计算机管理窗口。
2. 在计算机管理窗口中,展开“系统工具”下的“本地用户和组”,然后选择“用户”。
3. 右键点击“用户”,选择“新用户”,然后填写新用户名和密码,设置用户权限(如“用户不能更改密码”和“密码永不过期”)。
4. 创建完成后,在iis管理器中,选择刚才建立的ftp站点,然后点击“ftp授权规则”。
5. 在ftp授权规则页面中,点击“编辑权限”,然后在弹出的ftp共享文件属性窗口中选择“安全”选项卡。
6. 点击“编辑”按钮,在ftp共享文件的权限弹窗中点击“添加”,输入刚才创建的新用户,并设置其权限为“完全控制”或根据需要设置其他权限。
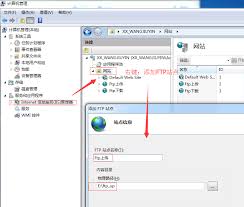
7. 回到ftp授权规则页面,点击“添加允许规则”,选择指定用户,并输入刚才创建的用户名,设置其权限为读取或写入(或两者都选)。
为了确保ftp服务器能够正常通信,需要配置windows防火墙以允许ftp流量通过。
1. 打开控制面板中的windows防火墙。
2. 在入站规则和出站规则中,分别添加允许ftp流量的规则。具体操作可能因windows版本而异,但通常可以在防火墙设置中找到相关选项。
3. 对于使用非默认端口(如2121)的ftp站点,还需要确保防火墙允许该端口的流量通过。
1. 使用浏览器测试:在浏览器地址栏中输入“ftp://你的ip地址:端口号/”(例如“ftp://192.168.1.100:21/”),然后回车。如果一切正常,应该会弹出登录窗口,要求输入用户名和密码。
2. 使用ftp客户端测试:也可以使用ftp客户端软件(如filezilla)连接到ftp服务器进行测试。在客户端中输入服务器的ip地址、端口号、用户名和密码,然后尝试上传和下载文件。
1. 无法连接ftp服务器:请检查防火墙设置是否允许ftp流量通过,以及ftp服务器是否已启动并正在运行。
2. 权限问题:如果用户无法访问ftp服务器上的文件,请检查ftp站点的身份验证和授权设置是否正确。
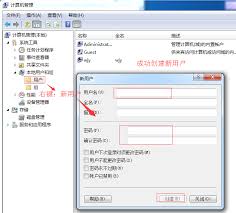
1. 使用强密码:为ftp账号设置强密码,并定期更换密码。
2. 限制访问:只允许必要的用户访问ftp服务器,并限制其访问权限。
3. 监控日志:定期检查ftp服务器的访问日志,以便及时发现异常活动。
通过以上步骤,您可以在windows 7操作系统上成功搭建一个ftp服务器,并通过适当的配置和安全措施来确保其稳定运行和数据安全。