2025-02-06 10:51:01
在数字时代,pdf文档已经成为我们日常工作中不可或缺的一部分。无论是学术研究、商务报告还是个人学习,pdf文件因其格式的稳定性和内容的完整性而被广泛使用。然而,在处理pdf文件时,有时我们需要将pdf中的某些特定页面或部分内容截图保存下来,以用于演示、分享或者归档。本文将详细介绍几种有效的方法来帮助您轻松实现这一目标。
最直观的方法是利用计算机自带的截图功能。windows系统可以使用“截图和草图”工具,mac系统则可以使用“截屏”功能。这些工具通常支持选择性截图,即您可以手动选择要截图的内容区域。操作步骤如下:
1. 打开pdf文件并滚动到需要截图的页面。
2. 启动截图工具,并按照提示选择截图模式(如全屏截图、活动窗口截图等)。
3. 在pdf文档中拖拽选择想要截图的具体区域。
4. 截图完成后,保存截图至本地。
这种方法的优点在于简单快捷,无需额外安装软件;缺点则是截图的分辨率可能受限于当前屏幕的分辨率,影响截图的质量。
许多pdf阅读器内置了截图功能,比如adobe acrobat reader dc、福昕阅读器等。这些阅读器不仅支持基本的查看功能,还提供了更高级的操作选项,包括截图功能。具体操作步骤如下:
1. 打开pdf文件。
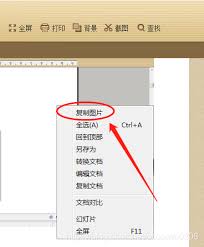
2. 导航至需要截图的页面。
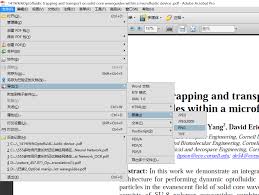
3. 使用阅读器提供的截图工具(一般位于工具栏或菜单中),选择截图范围。
4. 完成截图后,通常可以选择直接保存为图片文件。
这种方法的优势在于能够保持较高的截图质量,并且操作界面友好,适合不熟悉电脑操作的用户。不过,部分高级功能可能需要付费解锁。
对于追求更高效率和专业性的用户来说,使用专门的截图软件会是一个更好的选择。市面上有许多优秀的截图软件,例如snagit、lightshot等,它们提供了丰富的截图选项和强大的编辑功能。操作流程大致如下:
1. 安装并启动所选的截图软件。
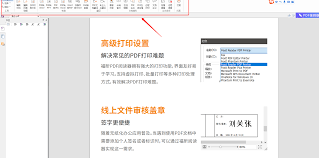
2. 通过软件提供的快捷键或按钮快速打开pdf文件所在的程序。
3. 选择截图模式,并调整截图范围。
4. 截图完成后,可立即进行编辑处理,如添加标注、箭头等,最后保存为所需的格式。
这种方法的好处在于灵活性高,可以满足不同场景下的需求;但相对地,可能需要投入更多的时间去学习软件的使用技巧。
综上所述,针对不同的需求和偏好,用户可以选择适合自己的pdf截图方式。无论是利用操作系统自带的截图工具,还是借助专业的pdf阅读器,亦或是采用第三方截图软件,都能有效地完成pdf文件内容的截图保存任务。希望本篇文章能帮助大家找到最适合自己的解决方案,让pdf文件的截图工作变得更加简单高效。