2025-01-27 13:18:02
在使用microsoft word进行文档编辑时,快速插入当前日期和时间是一个常见的需求。无论你是需要记录文档的创建时间,还是需要在报告中注明日期,掌握一些快捷键和技巧都能显著提高你的工作效率。本文将详细介绍几种在word中快速添加日期和时间的方法。
word提供了一组内置快捷键,让你能够快速插入当前日期和时间。
- 插入当前日期:将光标放置在你希望插入日期的位置,按下`alt + shift + d`快捷键,这将立即插入当前日期。
- 插入当前时间:将光标放置在你希望插入时间的位置,按下`alt + shift + t`快捷键,这将立即插入当前时间。
需要注意的是,使用内置快捷键插入的日期和时间可能会采用默认的格式。如果需要更改格式,可以在插入后选择日期或时间,右键点击并选择“字体”或使用快捷键`ctrl + d`,然后在弹出的对话框中选择适当的日期或时间格式。
如果你觉得内置的快捷键不符合你的使用习惯,或者想要更快速地插入日期和时间,你可以自定义快捷键。
1. 打开word文档,点击顶部菜单栏中的“文件”选项。
2. 在弹出的菜单中选择“选项”。
3. 在“word选项”窗口中,选择“自定义功能区”。
4. 在左侧菜单中选择“键盘快捷方式”。
5. 在“类别”列表中选择“内置命令”。
6. 在“命令”列表中找到“insertdate”和“inserttime”。
7. 选择你想要自定义的命令,然后在“请按新快捷键”框中输入你想要的快捷键组合。
8. 点击“指定”按钮,然后点击“确定”保存设置。
如果你经常需要插入日期和时间,可以将这些功能添加到快速访问工具栏中,以便快速使用。
1. 在word界面的顶部,找到快速访问工具栏。
2. 点击向下的箭头,从下拉菜单中选择“其他命令…”。
3. 在“word选项”窗口中,选择“命令不在功能区中的命令”。
4. 在列表中找到“insertdate”和“inserttime”。
5. 选择它们,然后点击“添加>>”按钮将它们添加到右侧的“从下列位置选择命令”列表中。
6. 点击“确定”保存设置。
现在,你可以在快速访问工具栏中看到插入日期和时间的图标,直接点击即可使用。
另一种方法是使用word的“插入”菜单。
1. 将光标放置在希望插入日期和时间的位置。
2. 点击顶部菜单栏中的“插入”选项。
3. 选择“日期和时间”选项。
4. 在弹出的对话框中,选择你需要的日期和时间格式。
5. 如果需要日期和时间自动更新,勾选“自动更新”选项。
6. 点击“确定”插入日期和时间。
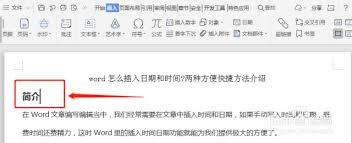
对于高级用户,可以使用word的宏录制功能来自动化插入日期和时间的过程。
1. 在word中,点击“视图”菜单,然后选择“宏” -> “录制宏”。
2. 给宏命名,并选择一个快捷键组合。
3. 点击“确定”开始录制。
4. 手动插入日期和时间。
5. 完成后,点击“停止录制”。
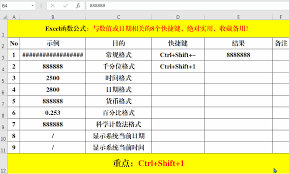
现在,每次按下你设置的快捷键时,word都会自动插入当前的日期和时间。
通过以上几种方法,你可以根据个人喜好和需求,在word中快速插入当前日期和时间,提高你的工作效率。希望这些技巧对你有所帮助!