2025-01-26 11:24:01
在使用电脑的过程中,有时我们会遇到一些辅助功能,如粘滞键,它旨在帮助那些键盘操作有困难的用户。然而,对于大多数普通用户来说,粘滞键可能会带来不必要的麻烦,甚至影响正常的电脑操作。本文将详细介绍如何在不同操作系统中关闭粘滞键。
对于windows用户,关闭粘滞键有多种途径,以下是几种常见的方法:
1. 通过控制面板关闭
- 点击屏幕左下角的“开始”按钮。
- 在搜索框中输入“控制面板”,并打开它。
- 在控制面板中,选择“轻松使用”。
- 点击“更改键盘的工作方式”。
- 在“使键盘更易于使用”窗口中,找到并取消勾选“启用粘滞键”选项。
- 点击“应用”和“确定”按钮保存设置。
2. 通过键盘快捷键关闭
- 同时按下键盘上的“shift”键五次,系统会弹出粘滞键的提示窗口。
- 在提示窗口中点击“设置粘滞键”。
- 在弹出的窗口中,取消勾选“启用粘滞键”选项。
- 点击“确定”按钮保存设置。
3. 通过任务管理器关闭
- 按“ctrl+shift+esc”组合键打开任务管理器。
- 在“进程”选项卡中找到并结束“sethc.exe”进程(这是粘滞键的相关进程)。
- 为了防止粘滞键再次自动启动,可以将“sethc.exe”重命名为其他名称,或者将其替换为一个无害的可执行文件(注意:此方法需要一定的计算机操作知识,操作不当可能导致系统问题)。
对于macos用户,虽然系统没有直接的“粘滞键”功能,但有一些类似的辅助功能可能会影响键盘操作。如果需要关闭这些功能,可以按照以下步骤进行:
1. 打开系统偏好设置
- 点击屏幕左上角的苹果图标,选择“系统偏好设置”。
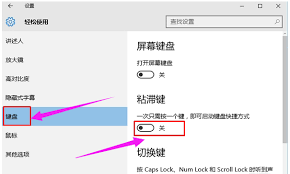
2. 进入键盘设置
- 在系统偏好设置窗口中,点击“键盘”。
3. 管理辅助功能键盘快捷键
- 在键盘设置窗口中,切换到“辅助功能”选项卡。
- 检查是否有启用不必要的辅助功能快捷键,并取消勾选相应的选项。
4. 使用键盘快捷键管理器
- 如果安装了第三方键盘快捷键管理器软件,检查并调整其设置,确保没有启用影响键盘操作的快捷键。
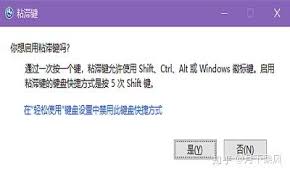
粘滞键虽然是一项有用的辅助功能,但对于大多数用户来说,它可能会带来操作上的不便。通过上述方法,我们可以轻松地在不同操作系统中关闭粘滞键,恢复正常的键盘操作体验。如果你在使用电脑时遇到了类似的问题,不妨尝试上述方法来解决。