2025-01-24 10:39:01
在windows 11操作系统中,微软引入了多项新功能,其中一项非常实用的功能就是窗口管理。特别是对于需要同时查看和编辑多个word文档的用户来说,win11的自动分屏功能无疑是一个巨大的福音。本文将详细介绍如何在win11系统中实现word四分窗口的功能。
1. 打开第一个应用程序:首先,打开你需要编辑的第一个word文档。
2. 打开第二个应用程序:接着,打开另一个需要分屏的word文档或任意其他应用程序(例如excel、浏览器等)。
3. 进入分窗工具:将鼠标移动到当前word窗口右上角的最大化按钮(方形图标)处,稍作停留,即可进入分窗工具。
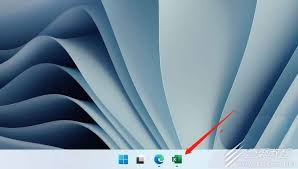
4. 选择四分窗口:在分窗工具中,选择“四分窗口”选项。这样,你的屏幕就会被分为四个区域,每个区域都可以显示一个不同的窗口。
1. 打开第一个word文档:首先,打开一个word文档作为你的第一个工作窗口。
2. 打开第二个word文档:然后,打开另一个需要分屏的word文档。
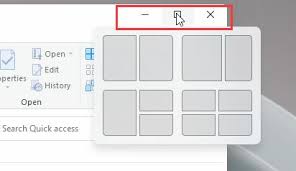
3. 进入分屏选项:将鼠标移动到第二个word文档窗口右上角的还原按钮(通常是一个小的方形图标)处,稍作停留,就会出现分屏选项。
4. 选择分屏布局:在分屏选项中,选择“左右”布局。此时,屏幕会被分为左右两个区域,左侧显示当前选择的word文档,右侧则显示其他已打开的应用程序窗口。
5. 选择第二个word文档:在右侧的窗口中,选择你之前打开的另一个word文档。这样,你就可以同时看到并编辑两个word文档了。
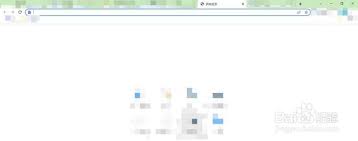
6. 实现四分屏:如果你想要实现四分屏,可以重复上述步骤,但需要在不同的分屏区域内选择不同的应用程序或word文档。注意,由于屏幕大小的限制,四分屏可能会使每个窗口的显示区域变小,因此需要根据实际情况进行调整。
通过以上两种方法,你可以轻松地在win11系统中实现word四分窗口的功能。无论是需要同时查看多个文档,还是需要在不同文档之间进行快速切换,win11的分屏功能都能大大提高你的工作效率。希望这篇教程对你有所帮助!