2025-01-22 10:12:01
在使用microsoft word编辑文档时,你可能希望首页不显示页码,而从第二页开始连续编号。这不仅能够使文档看起来更加专业,还能提升阅读体验。本文将详细介绍如何在word中实现这一功能。
1. 首先,在你的word文档中定位到“插入”选项卡。
2. 在该选项卡下找到“页眉和页脚”组中的“页码”按钮,并点击它。
3. 选择“当前位置”,然后选择一个你喜欢的页码样式。
4. 此时,word会默认为整篇文档添加页码。为了实现首页不显示页码的效果,请继续下一步。
1. 再次点击“页眉和页脚”组中的“页眉”按钮。
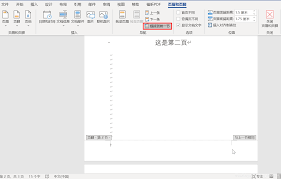
2. 在弹出的菜单中选择“编辑页眉”。
3. 在页眉区域,取消选中“链接到前一节”复选框(如果没有出现此选项,则说明当前文档只有一个节,需要进行分节操作)。
4. 接着,删除页眉区域内的所有内容(包括页码)。
5. 返回主文档界面,确保光标位于首页,然后点击“设计”选项卡下的“不同奇偶页”或“不同首页”复选框,根据需要选择适合的选项。
6. 最后,重新插入页码,但这次仅限于第二页及之后的部分。回到“页眉和页脚”组,点击“页码”按钮,选择“设置页码格式”,在弹出的对话框中勾选“起始页码”,并输入“1”。
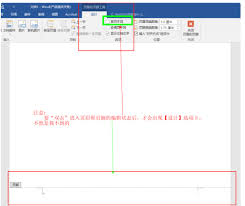
1. 确保光标位于第二页,重复上述步骤,打开“页眉”并选择“编辑页眉”。
2. 保持“链接到前一节”的复选框被选中,以保证页码的连续性。
3. 如果之前删除了页码,现在可以再次插入页码。word会自动从上一页的下一个数字开始计数。
1. 完成以上步骤后,预览整个文档,确保首页确实没有页码,而从第二页开始页码是连续的。
2. 如有需要,可以对页码的位置、样式等细节进行个性化调整。
通过遵循上述指导,你可以轻松地在word文档中设置首页不显示页码,同时确保从第二页开始页码连续编号。这将有助于提高文档的专业性和可读性,给读者留下深刻印象。