2020-12-02 16:15:50
ps可以帮助用户快速将图片转化成各种艺术效果、例如素描、雕刻、油画等等。下面非凡小编给大家分享一下ps图片素描效果制作教程,感兴趣的小伙伴不要错过,赶快来看一下吧!

1、打开photoshop,先按ctrl+J复制图层,再按ctrl+shift+U去色。
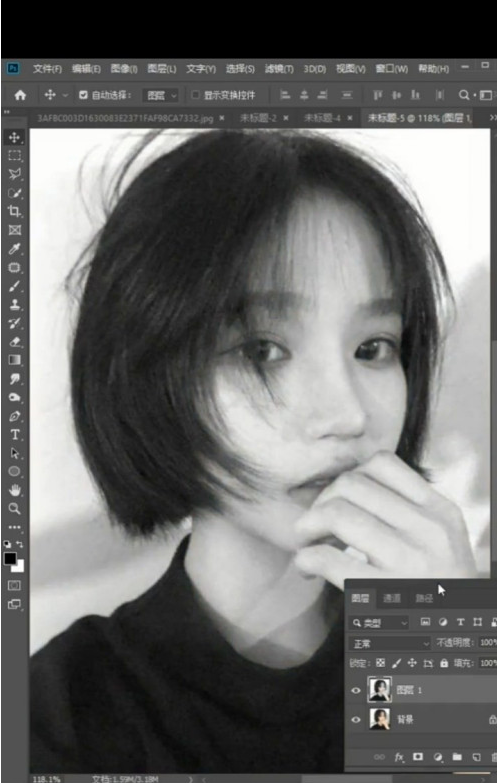
2、先复制图层,按住ctrl+I反相,将混合模式改为颜色减淡。
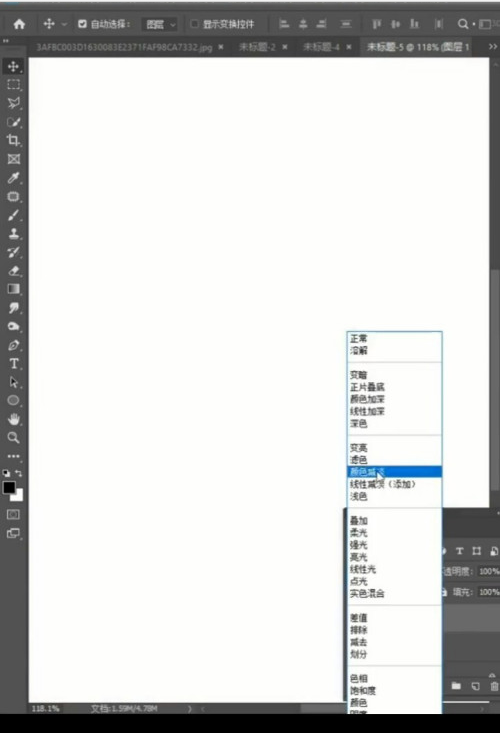
3、点击菜单的滤镜,选择其他选项的最小值,设置为1个像素。
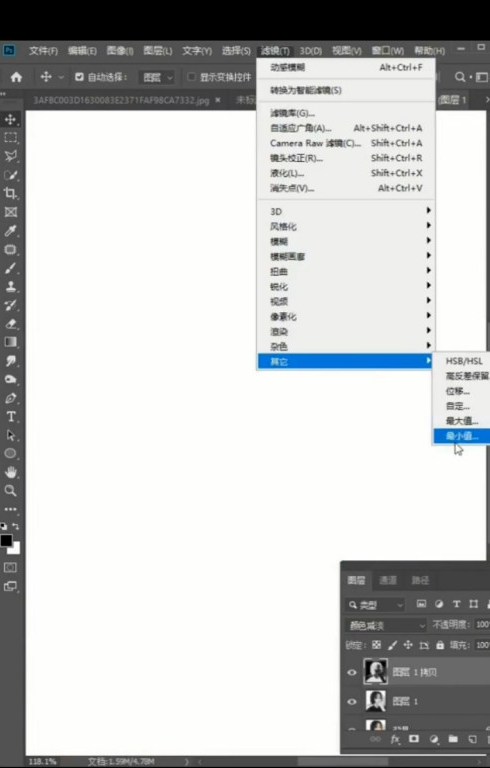
4、双击图层打开混合选项,然后将下一图层的黑色滑块向右拖动。
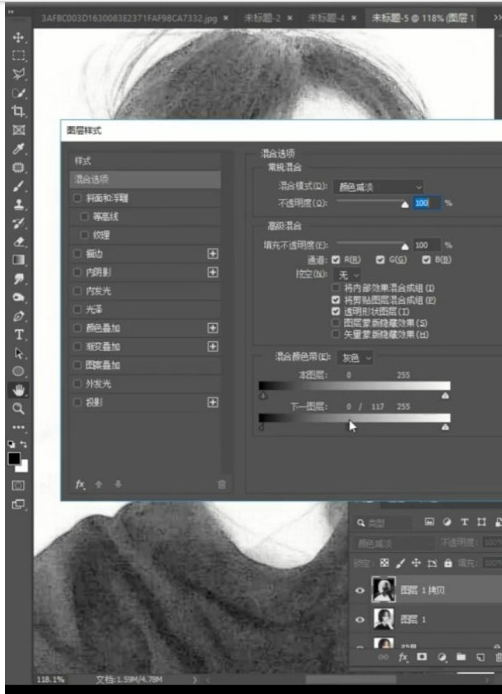
5、添加一个蒙版,然后点击菜单的滤镜,选择杂色选项下方的添加杂色。
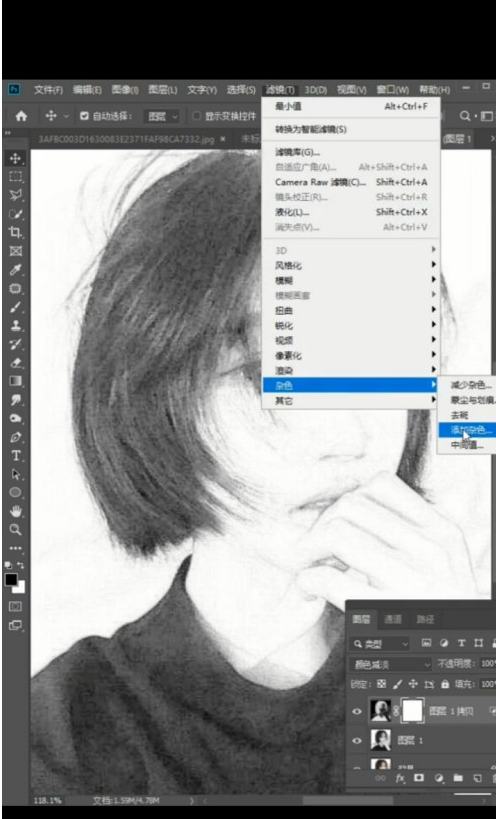
6、点击菜单的滤镜,选择模糊选项下方的动感模糊。
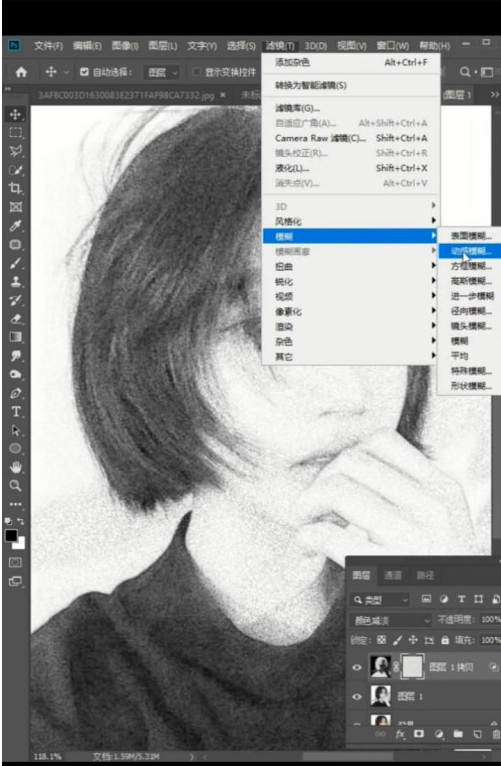
7、将图片拖入到本子素材上,先按ctrl+T,将图片调整好大小和位置。
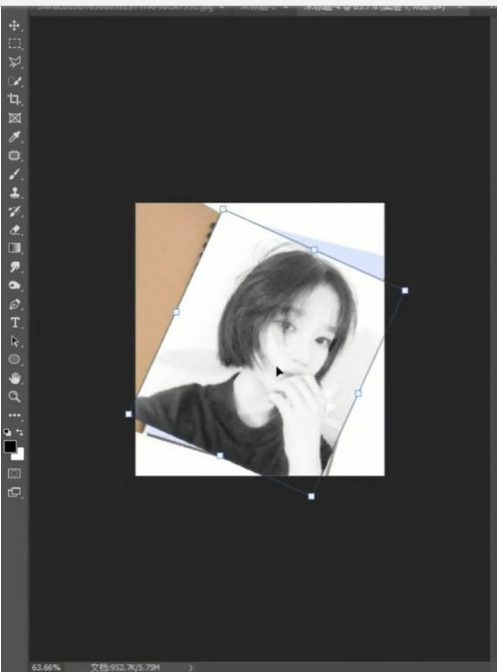
8、点击使用快速选择工具框出本子的4个角,再将混合模式改为正边叠底,适当降低不透明度即可。
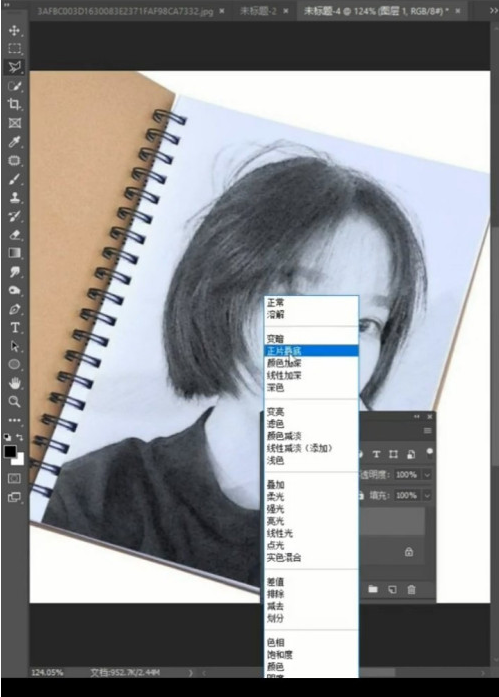
以上就是ps图片怎么添加素描效果的全部内容了,非凡软件站为您提供最好用的软件教程,为您带来最新的软件资讯!