2020-11-23 09:56:12
ps功能非常强大,可以帮助用户快速给图片添加各种创意的效果。下面非凡小编就教大家ps图片怎么设置宽锐化绘画涂抹效果,感兴趣的小伙伴不要错过,赶快来看一下吧!
1、打开ps cs6,进入其主界面;
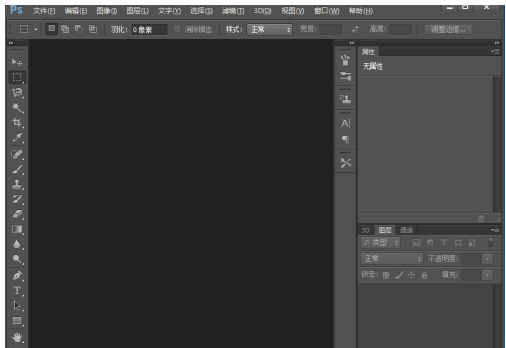
2、按ctrl+O,选择一张图片,按打开;
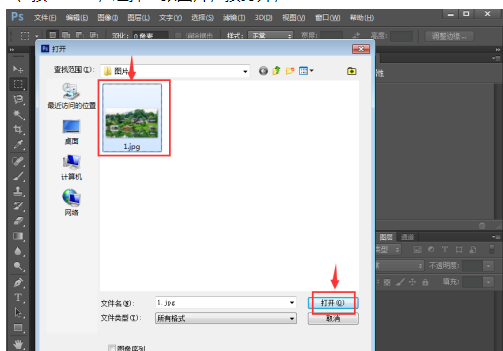
3、将图片添加到photoshop cs6中;
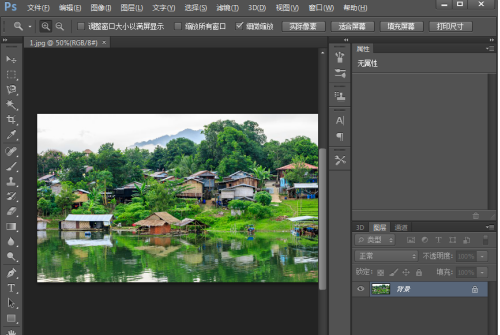
4、点击滤镜菜单,在打开的下拉菜单中点击滤镜库;
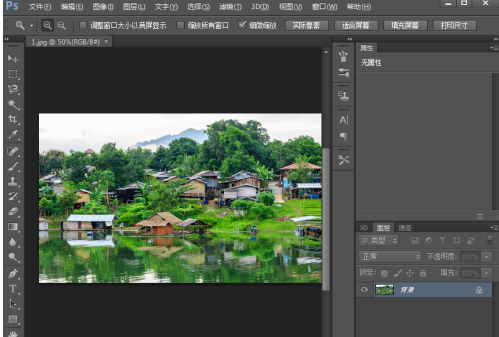
5、在艺压趴术效霸驼蚊果文件夹中点击绘画涂抹;
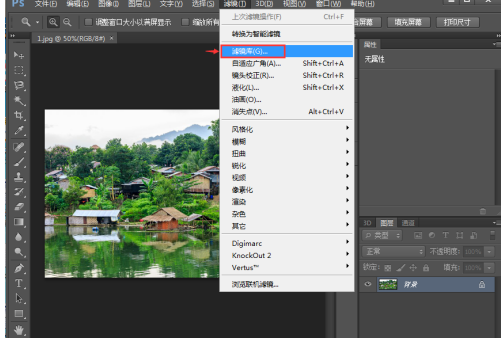 5本页面未经许可获取自百度经验
5本页面未经许可获取自百度经验
6、设置好参数,将画笔类型设为宽锐化,按确定;
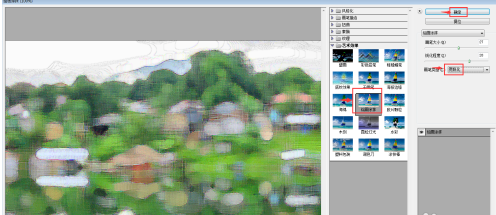
7、我们就给图片添加上了宽锐化绘画颂攀涂抹效果。
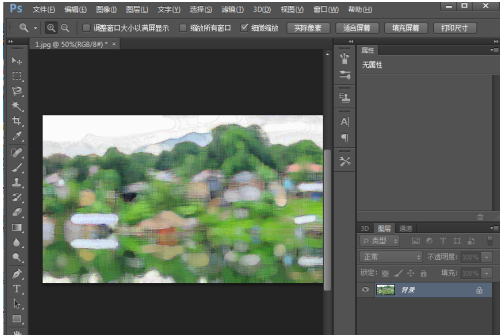
以上就是ps图片怎么设置宽锐化绘画涂抹效果的全部内容了,非凡软件站为您提供最好用的软件教程,为您带来最新的软件资讯!