2020-11-15 12:51:04
WPS文字的功能非常强大,除了基础的文字编辑外,还可以插入各种图标让内容更加直观。那么WPS文字怎么制作组织结构图呢?还不太了解的小伙伴可以跟非凡小编一起来看看详细的制作教程,希望能够对大家有所帮助!
1、打开软件,新建文件
将WPS软件打开,选择文字部分,然后新建一个文件。
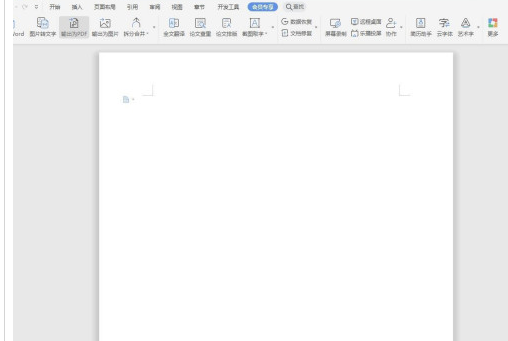
2、改为横向
点击页面布陵败局选项,将页面尺寸更改为横向,方便言块婶我们观察图标。
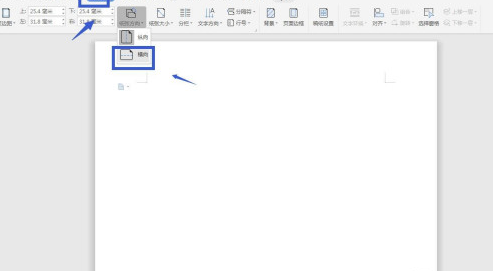
3、插入智能图形
点击插入选项卡,然后在功能区找到智能图形,点击选择第一个选项。
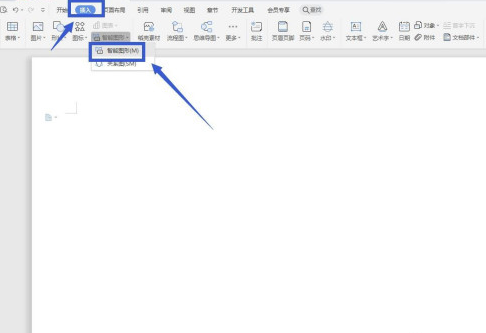
4、组织结忌拒构图
在打开的页面中,有很多种选项,我们选择一款适合的,选择第一种组织结构图。
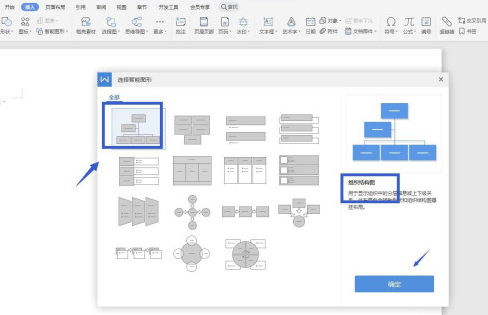
5、修改文字
点击插入将图形插入到文档中,点击其中一个色块,我们可以直接输入文字进行修改内容。
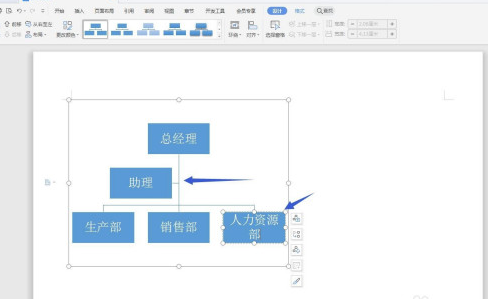
6、添加项目
插入的组织结构图,内容不够只有三个选项,我们点击功能区添加项目,然后选择在后面添加。
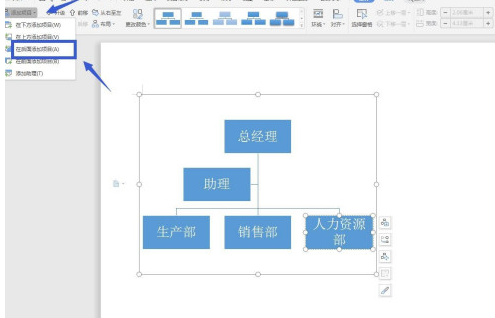
7、调整大小
添加了项目,表格就自动缩小了,我们可以选择,将它拖动调整到适合页面的大小。
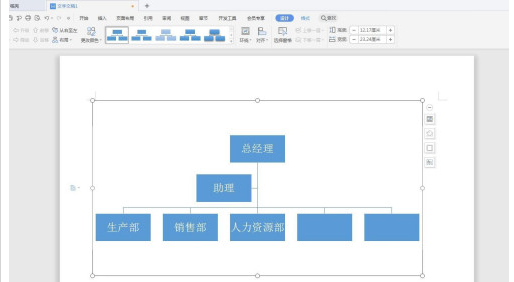
好了,今天的分享就到这里了,想要学习更多软件教程就来非凡软件站,快快收藏吧,更多精彩不容错过!