2020-10-04 12:12:24
PPT的功能非常强大,除了可以做一些演示文稿外,还可以给图片和文字添加各种特效。下面小编就教大家PPT怎么制作镂空火焰特效文字,感兴趣的小伙伴不要错过,赶快来看一下教程讲解吧!
1、我们新建一个PPT文件,选择任意一张幻灯片,点击插入--文本框 ,然后拖动鼠标,在幻灯片中插入文本框,
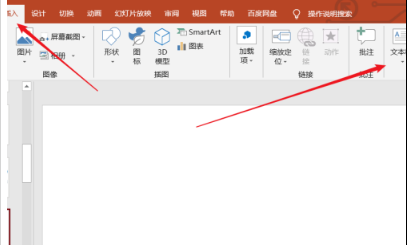
2、在文本框中输入我们需要的文字内容,然后将文字进行字体的更改以及字号的增大,

3、随后我们在文本框上右击鼠标,点击箭头所指的设置形状格式,这是最后一个选项,
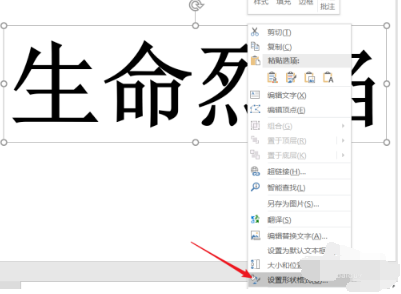
4、在右侧弹出的设置形状格式工具栏中,我们先点击文本选项,然后点击文本填充,选择图片或纹理填充,然后点击插入按钮,
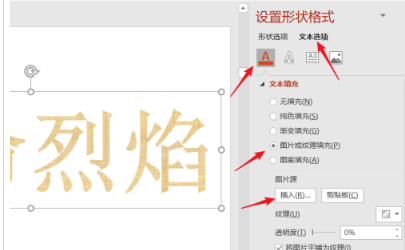
5、在弹出的插入图片选项页面,我们点击第1个选项来自文件,然后选择我们准备好的火焰图片,
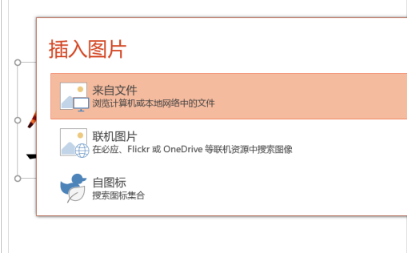
6、(注意我们需要提前下载一张火焰图片),随后就得到下图中的文字效果了,快点尝试一下吧,

以上就是PPT怎么制作镂空火焰特效文字的全部内容了,非凡软件站为您提供最好用的软件教程,为您带来最新的软件资讯!