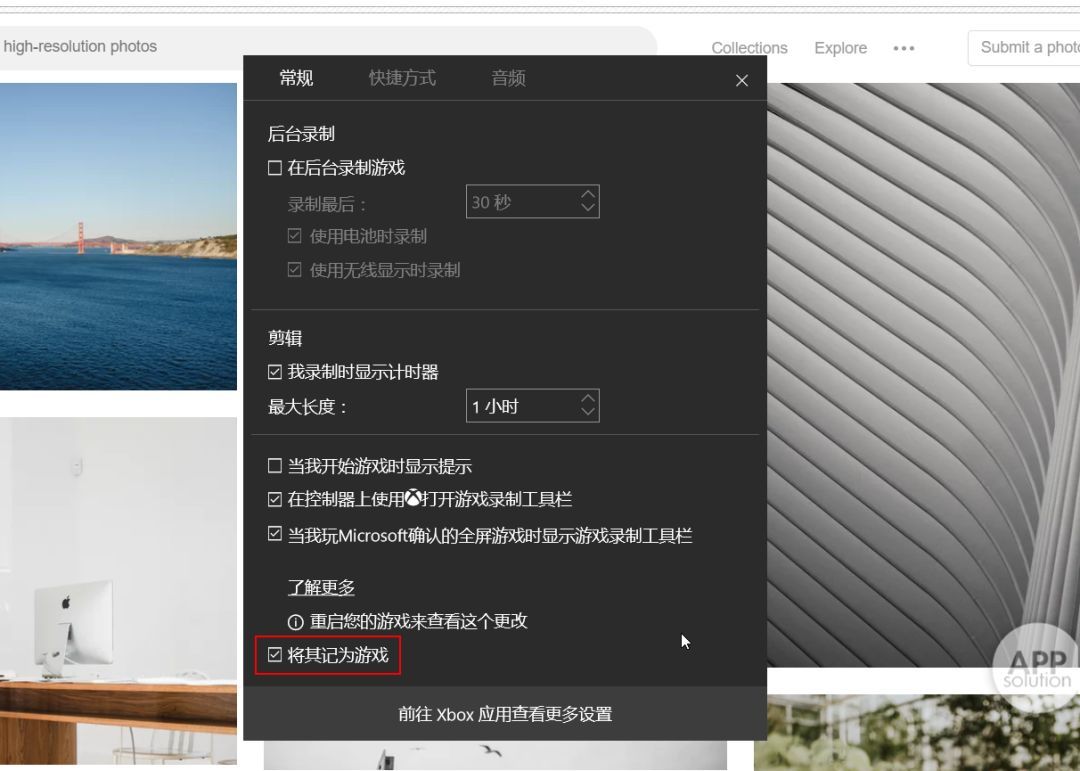2018-05-25 15:11:39
Windows10系统自带的录音和录屏工具是非常好用的,可能有很多人都不知道如何调用出或者不太清楚该怎么使用,小编这就整理一份Win10自带的录音录屏工具使用方法给大家,希望对大家有所帮助。
首先,看电脑左下角,找到 Cortana 搜索框。
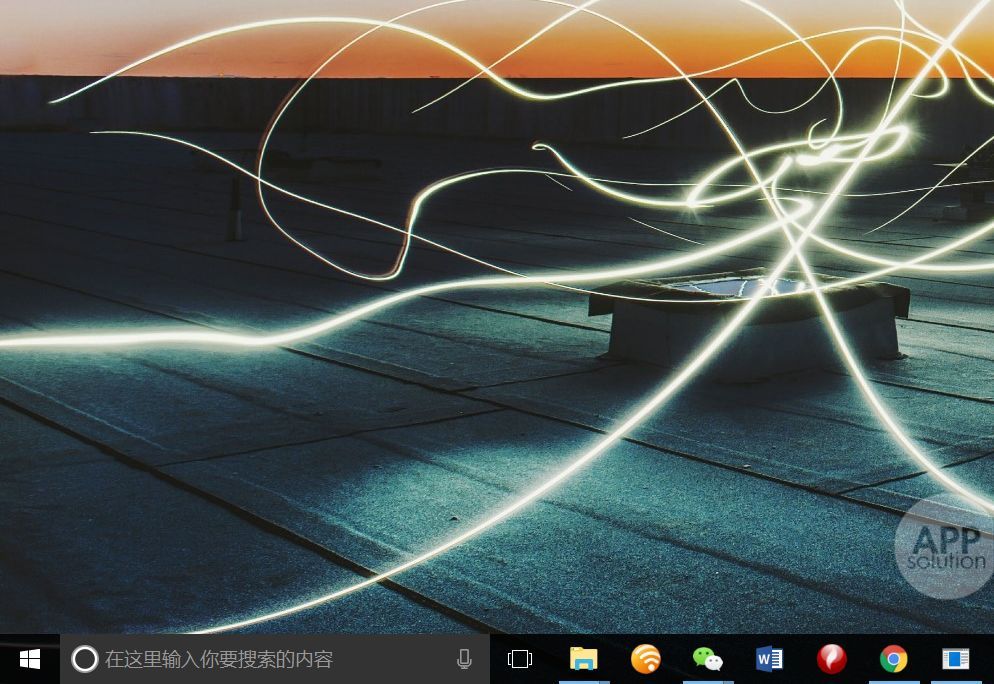
在 Cortana 搜索框输入「录音」,搜索的最佳匹配结果是「语音录音机」,点击。
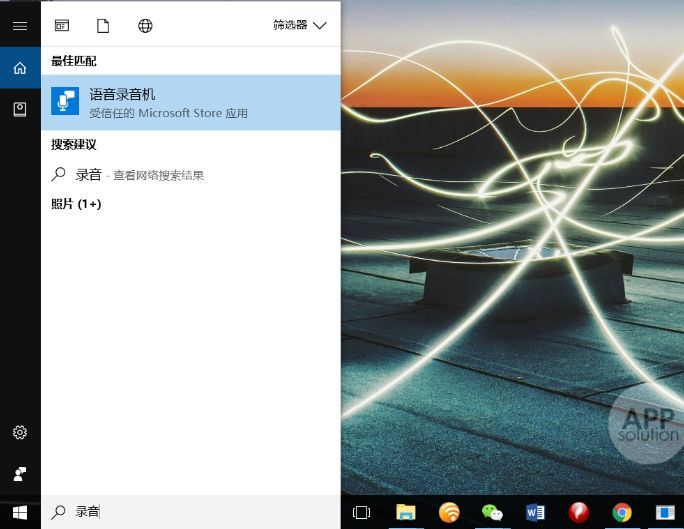
这时,录音机就被调出来了。点击话筒,即可开始录音。
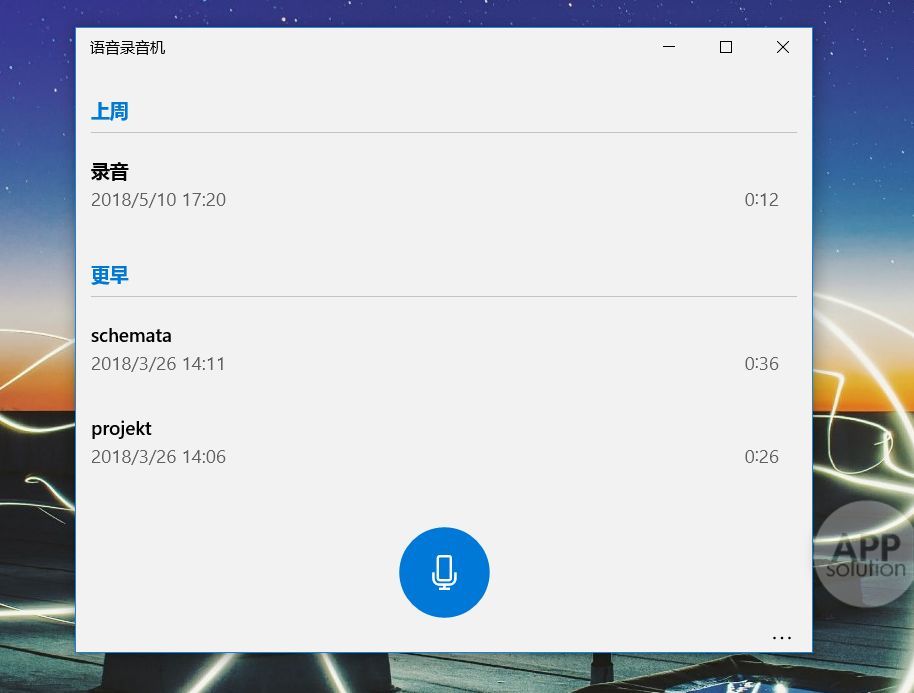
界面有三个按键,分别是结束、暂停、标记。标记界面如下,可以在录音出现错误时进行标记,这样后期剪裁就方便许多了。
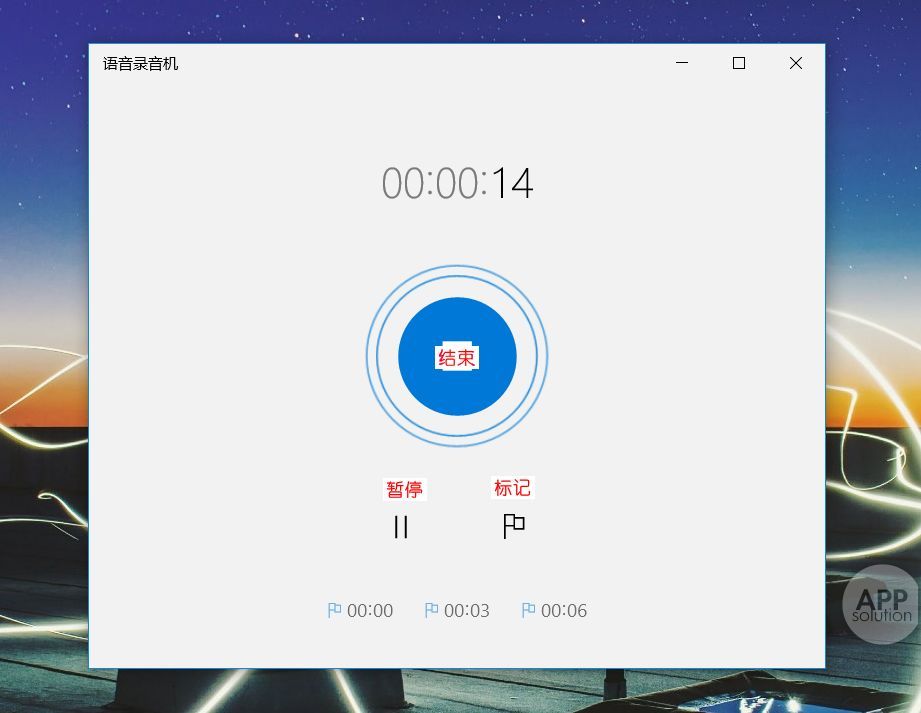
录完录音机会自动为你保存并命名。
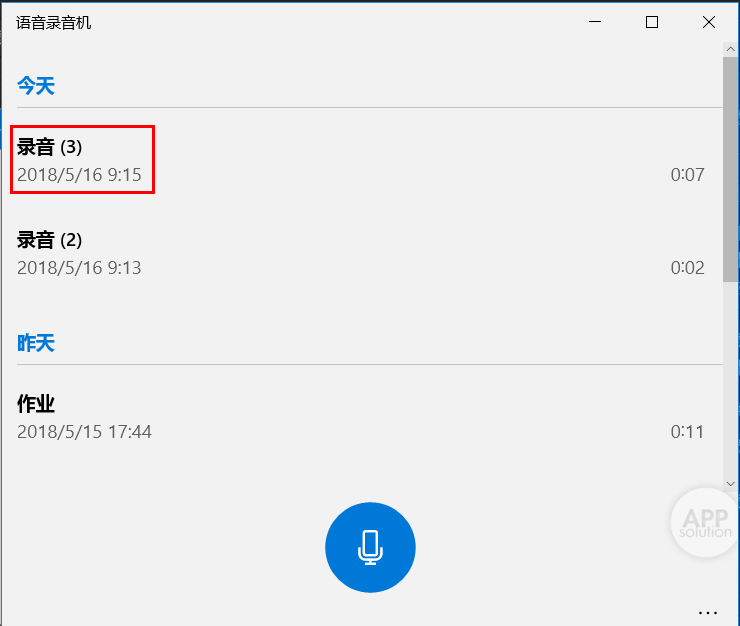
双击文件名,进入编辑界面。选择「剪辑」,就可以通过前面标记的时间来进行修剪了。
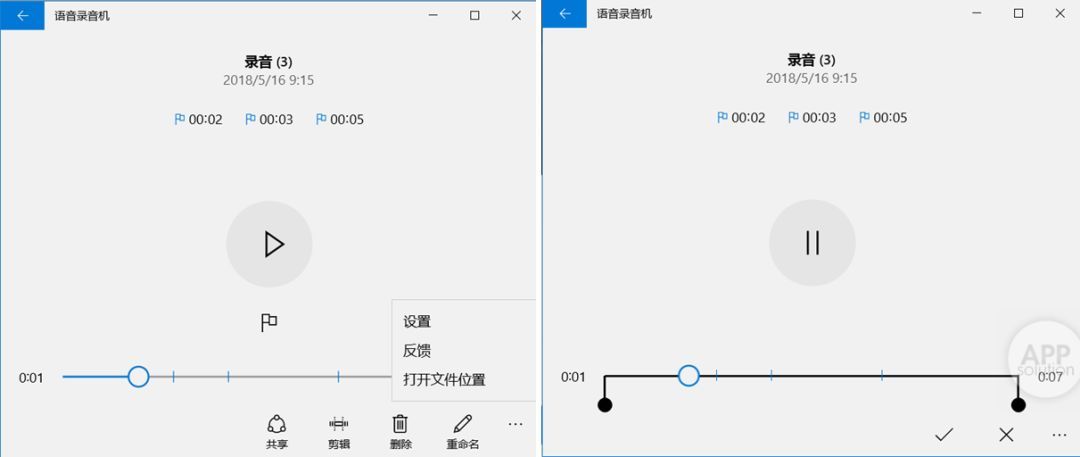
录音机的音频被保存在此电脑的「文档」-「录音」中。
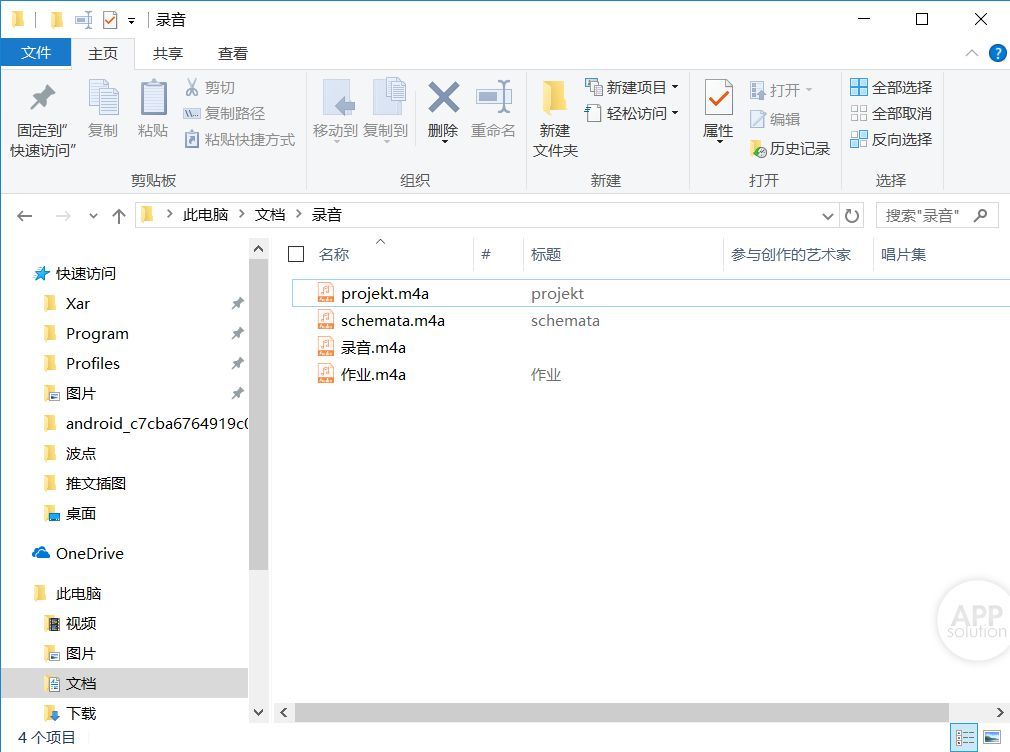
那 Windows 既然有录音功能,自然也有录屏功能啦。来看看录屏又怎么操作吧!
在任意需要录屏的界面,键盘操作 Win +G,屏幕出现「您希望打开游戏录制工具栏吗?」的小框框,勾选「是的,这是一个游戏」。
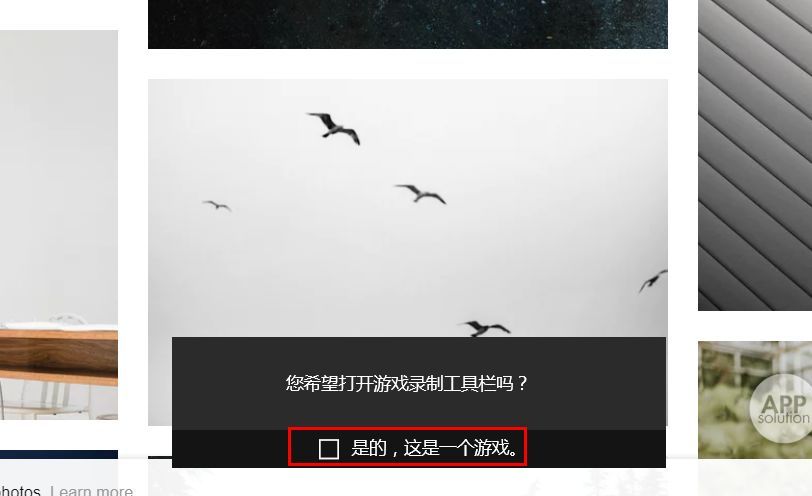
这时,录屏工具被调出。可以在录屏过程中进行截图,也可以选择是否开启麦克风录制。点击录制键就可以开始录制了。
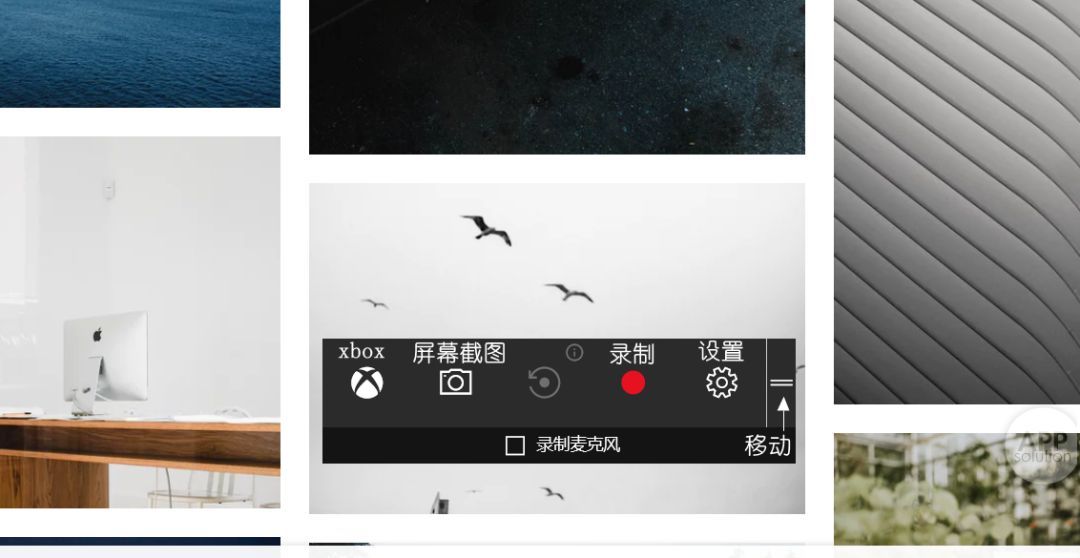
录制过程中,录屏工具栏会缩小移动到右上方计时,如果想让工具栏重新出现,按 Win+G 即可。
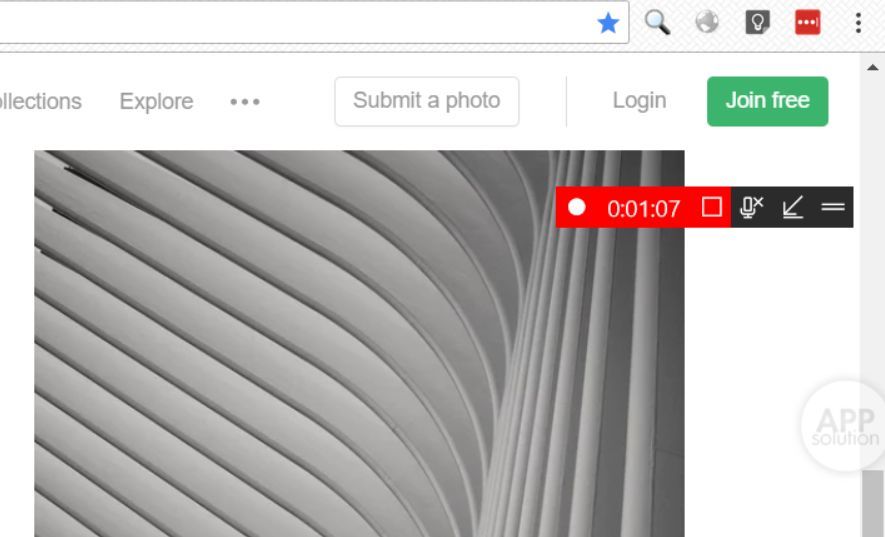
录制好后,点击「xbox」,在「游戏 VDR」中可对视频进行剪辑。
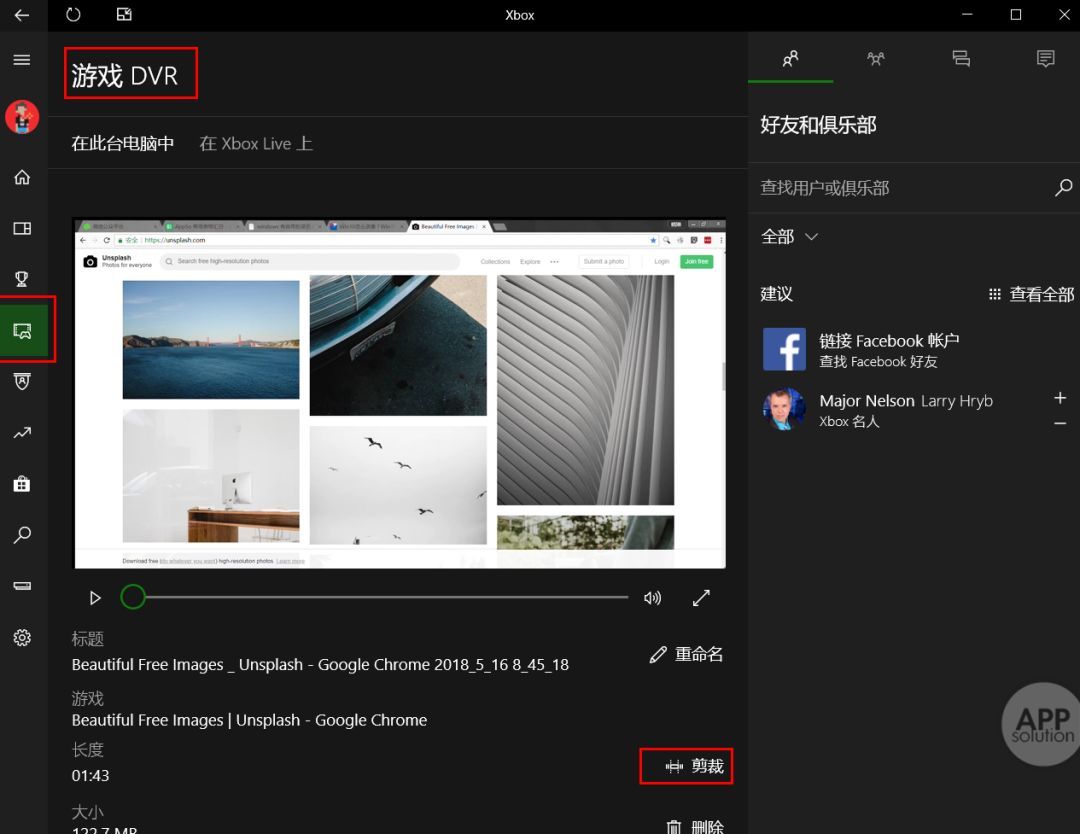
录制好的视频被保存在此电脑的「视频」-「捕获」中。
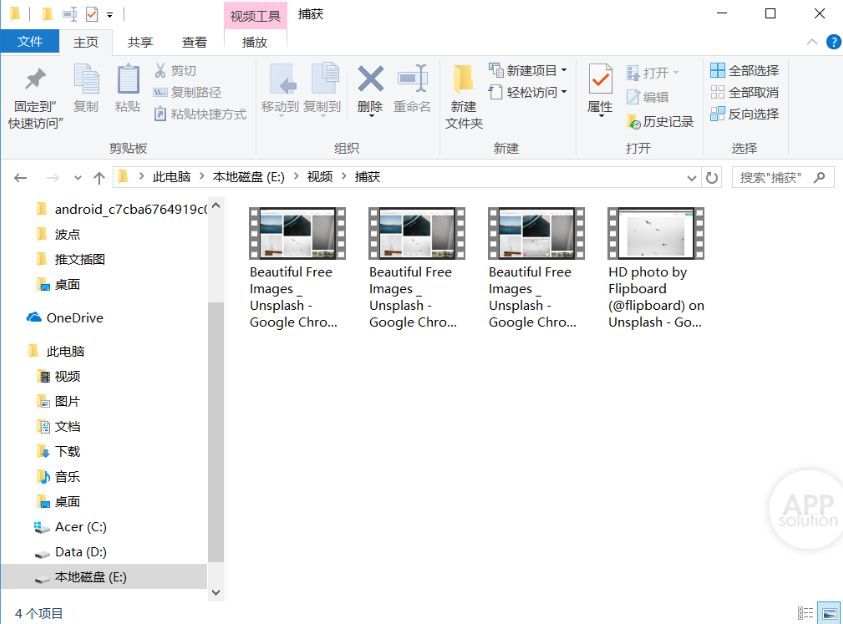
打开「设置」,勾选最底栏「将其标记为游戏」,这样下次按 Win+G 就不用勾选「是的,这是一个游戏」,而可以直接调出录屏工具栏了。