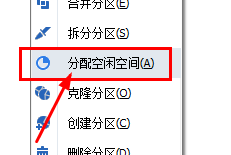
电脑有好几个磁盘,有些磁盘空荡荡的,有些磁盘满的都爆红了。这时可以把空磁盘的内存分一部分给满磁盘。那么分区助手如何把e盘的空间分给d盘呢?下面就让小编为大家详细介绍一下吧。分区助手如何把e盘的空间分给d盘1、打开我们的区分助手。2、进入区分助手主界面后找到e盘后点击鼠标右键选择分配空闲空间。 3、输入自己要分配空间大小。 4、选择要分配的c盘后,点击确定就可以了。以上就是分区助手如何把e盘的空间

分区助手软件作为一款优秀的磁盘区分工具,能够帮助小伙伴快速对电脑磁盘进行管理整合,那么在电脑磁盘中若是出现了空间内存告急的情况该怎么解决呢?快来和小编一起来看看分区助手磁盘空间内存如何分配吧!分区助手磁盘空间内存如何分配方法步骤1.首先,我们需要将分区助手点击打开,在页面上可以看到当前的c盘和d盘的容量大小。2.之后,我们将c盘进行右键点击,然后在旁边出现的菜单选项中,我们可以点击【分区自由空间】

分区助手软件是一款优秀的磁盘区分管理软件,能够帮助用户进行磁盘的区分调整,还能够进行移动区分位置、复制分区、复制磁盘等等,那么分区助手如何切换为4K对齐呢?分区助手如何切换为4K对齐方法步骤1.首先,我们需要在电脑上将分区助手打开,然后找到自己需要进行操作的磁盘分区。2.之后,我们将该磁盘进行右键点击,依次点击【高级设置】-【分区对齐】进入,或者你也可以直接在左下角的位置点击【分区对齐】进入。3.

购买电脑时,磁盘分区和设置分区大小的问题通常由安装程序设置,这不会引起购买者过多的注意。一般情况下,安装时磁盘分为4个分区,有时系统分区C盘太小,数据磁盘太多或C盘太多,其他数据磁盘太小。甚至还有一个硬盘驱动器,其所有容量都分配给系统磁盘。总之,磁盘分区可能不合理,如何解决呢?此时,您需要调整硬盘分区的大小。以下是分区助手调整分区大小的操作步骤。

合并分区”功能也是一个有用的功能,可以将复杂的操作可视化为可用空间。当您使用它来扩展磁盘时,它实际上执行分区移动,扩展等。也许您很难获得未分配的空间,但是您不知道如何使用它来扩展分区或者需要更多时间,那么您可以使用合并功能将其合并到您想要的任何一个中。要扩展的磁盘(前提是它位于同一硬盘上)。 “合并分区”的另一个功能是您可以直接合并两个相邻的磁盘。它的优点是可以将两个小分区合并到一个大分区中,而无
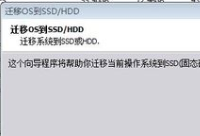
分区助手可以帮助您系统磁盘进行分区,以便分类管理,它可以帮助您进行无损分区管理,下面小凡就为您介绍一下分区助手迁移系统方法教程

分区助手在win10这个全新版本的系统上的运用并不是那么广泛,对于具体的分区步骤及方法下面就来看看具体的内容吧。