2025-05-25 11:43:02
在制作演示文稿时,插入图片是增强视觉效果和信息传递的重要手段。然而,一张张手动插入图片不仅费时费力,还可能打乱整体设计节奏。本文将详细介绍如何在ppt中一次性插入多张图片,从多个维度为你提供高效实用的方法。
microsoft powerpoint提供了直接的批量插入图片功能,具体操作步骤如下:
1. 打开ppt:启动powerpoint并打开你需要编辑的演示文稿。
2. 选择幻灯片:导航到你想插入图片的幻灯片页面。
3. 进入插入菜单:点击顶部菜单栏中的“插入”选项。
4. 批量插入图片:在“插入”菜单下,选择“图片”,然后选择“此设备”。在弹出的文件选择窗口中,你可以按住ctrl键或shift键选择多个图片文件,点击“插入”即可一次性将所有选中的图片添加到幻灯片中。
为了进一步简化流程,你还可以利用文件夹视图批量添加图片:
1. 准备图片文件夹:将需要插入的所有图片整理到一个文件夹中。
2. 打开ppt插入窗口:在ppt中,同样通过“插入”>“图片”>“此设备”打开文件选择窗口。
3. 选择文件夹视图:在文件选择窗口中,点击左侧的“文件夹”视图,导航到你预先准备好的图片文件夹。
4. 全选并插入:在文件夹视图中,你可以直接点击ctrl+a全选所有图片,然后点击“打开”即可一次性插入所有图片。
如果你的演示文稿需要包含大量图片,并且希望它们以某种顺序展示,可以使用powerpoint的相册功能:
1. 进入相册创建向导:在“插入”菜单下,选择“相册”>“新建相册”。
2. 选择图片文件夹:在弹出的“相册”对话框中,点击“文件/磁盘”按钮,选择包含所有图片的文件夹。
3. 选择图片并排序:在相册创建向导中,你可以勾选需要添加的图片,并通过上下箭头调整它们的顺序。
4. 设置相册选项:你还可以设置每张图片在幻灯片中的布局(如每页1张、2张、4张等),以及是否添加等。
5. 完成创建:设置好所有选项后,点击“创建”按钮,powerpoint将自动为你生成一个包含所有选定图片的相册幻灯片集。
除了内置功能,你还可以借助一些第三方插件来进一步提升批量插入图片的效率,比如onedrive、dropbox等云存储服务,或是专门的ppt插件如ok插件、islide等。这些工具通常提供更高级的批量处理选项,如自动调整图片大小、应用预设样式等,能够极大地节省你的时间和精力。
批量插入图片后,为了保持幻灯片的整洁和专业性,你可能需要对图片进行一些调整:
- 统一图片大小和位置:使用powerpoint的对齐和分布工具,确保所有图片在幻灯片上均匀分布,大小一致。
- 添加图片说明:为每张图片添加简短的或说明文字,帮助观众更好地理解图片内容。
- 应用图片样式:利用powerpoint的图片样式功能,为图片添加边框、阴影、映像等效果,增强视觉效果。
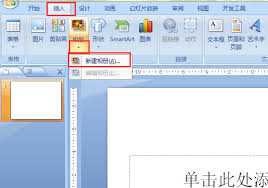
通过上述方法,你可以轻松实现ppt中一次性插入多张图片,不仅提高了工作效率,还能让你的演示文稿更加生动、专业。希望这篇文章对你有所帮助!