2025-04-15 12:27:01
在日常工作中,我们经常需要在word文档中插入各种各样的图片,以增强内容的表现力和吸引力。有时候,为了达到特定的设计效果或保护隐私,我们需要将某些图片处理成特殊的风格。本文将详细介绍如何在microsoft word中设置图片为马赛克气泡效果,让你的文档更具创意。
在开始之前,请确保你已经安装了microsoft office,并且你的word版本支持这些功能。此外,准备一张想要应用马赛克气泡效果的图片。
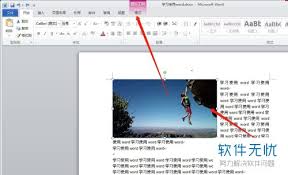
首先,在word文档中找到你希望添加图片的位置,点击“插入”选项卡,然后选择“图片”。浏览你的文件夹,找到你想要使用的图片,点击“插入”。
插入图片后,根据需要调整其大小和位置。可以通过拖动图片周围的控制点来改变大小,或者直接点击并移动图片到合适的位置。此外,可以使用“格式”选项卡下的“排列”功能进行更精确的位置调整。
接下来,我们要给图片添加马赛克效果。回到“格式”选项卡,找到“图片样式”组中的“图片效果”,点击它。在下拉菜单中选择“艺术效果”,然后从弹出的子菜单中选择“马赛克拼贴”。这一步可能会因word版本的不同而略有差异,但大致路径相同。
虽然应用了基础的马赛克效果,但可能还需要根据具体需求进行一些微调。你可以通过双击图片打开“格式”选项卡,然后在“图片效果”中尝试不同的组合,以获得最佳效果。如果word内置的效果不能满足你的要求,可以考虑先在其他图像编辑软件中预处理图片,然后再插入word文档。

最后,为了让图片看起来更像是气泡,我们可以给它加上一个气泡形状。再次回到“格式”选项卡,在“图片样式”组中选择一个你喜欢的气泡形状。如果默认的形状不完全符合你的需求,可以自定义边框颜色、填充颜色等属性。
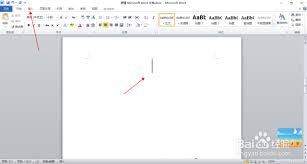
以上就是在microsoft word中设置图片为马赛克气泡效果的详细步骤。通过上述方法,你可以轻松地为你的文档增添趣味性和个性化元素。希望这篇文章对你有所帮助!如果你有更多关于word或其他office组件的问题,欢迎随时提问。