2019-10-31 16:10:03
今天为大家带来的是excel数据怎么进行分列批量编辑,这招学会后可以在使用表格的过程中提升效率一起来学习一下吧。
1、如图所示,图中的表格里的内容,型号/序列号对应的列下面,要如何将这两项分开为两列,而又快速又准确呢,这儿若采用复制一列再编辑,显然要一行一行的去操作,假设,这一列的数据非常之多,那是很不现实的,如图所示,这是个示例表格。
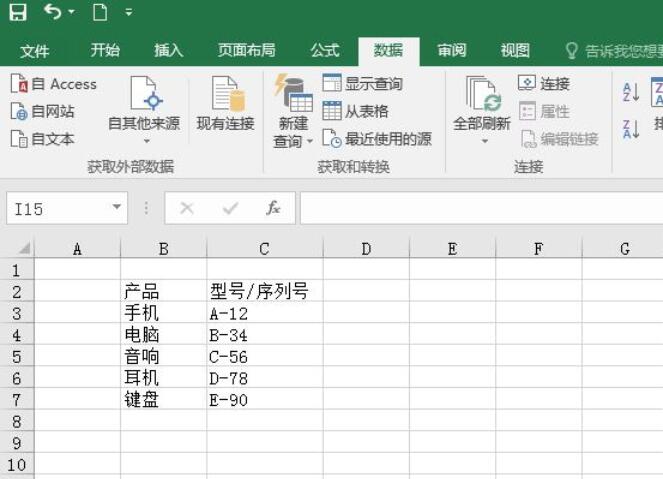
2、在excel2016中,可以使用“数据”“分列”功能来实现,如图,选中,需分列的那一列,然后使用点击“数据”“分列”如图所示。然后利用分列中的标志符号,分隔符,或者空格等等来实现。
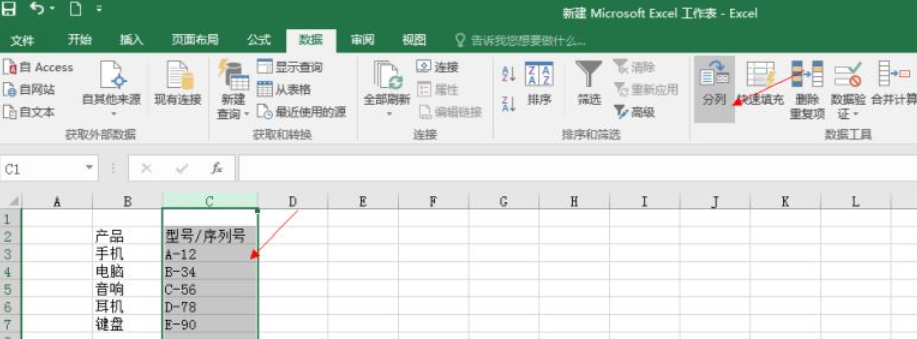
3、在弹出的对话框中,出现“文本分列向导第二步”对话框,选择如图中所示的,“TAB”键其它“-”对话框下部也可以时实预览分列的情况,点击下一步,会出现”文本分列向导第三步“按图中所示的设置,”常规“目标区域和预览来设置,点击”完成“。
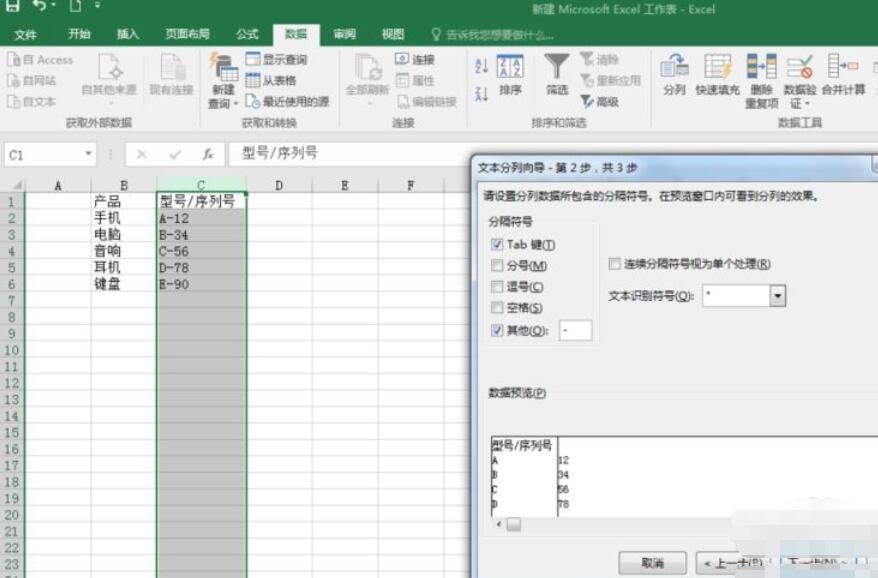
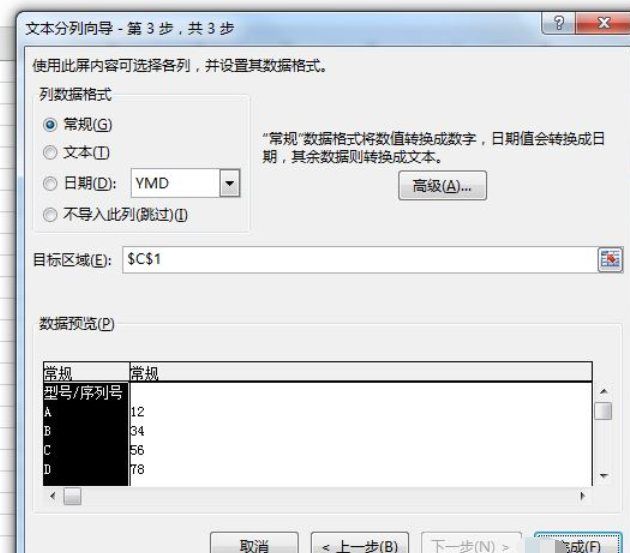
4、这时,分列任务就完成了一半,为什么说只完成了一半呢,因为,在如图表格中,只完成对于有”-“的列中的分开编辑,并未对”型号/序列号“进行分列,这也是考虑到,若在常用办公中出现,很多混乱编辑的情况下,是需分几次才能将其分完的。
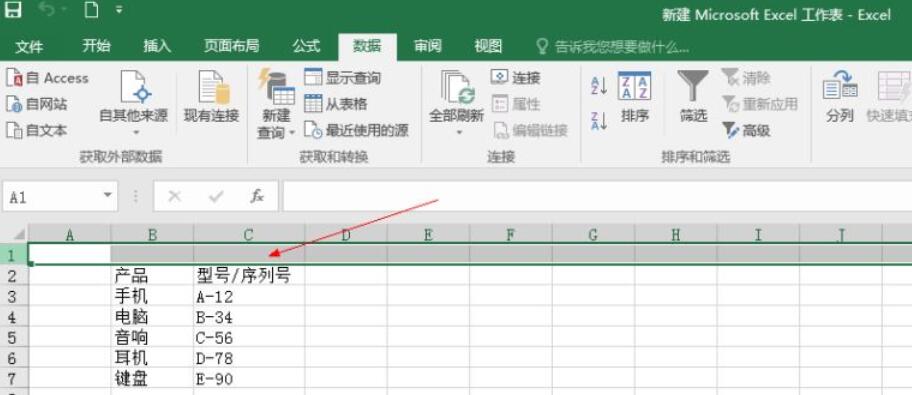
5、同样的,运用和上面用同样的方法,将”型号/序列号“也分开,这样这个运用了几次分列功能的表可就算完成了,如图,选中这一列,这一行,使用“数据”“分列”然后”文本分列向导第二步“选择”/。
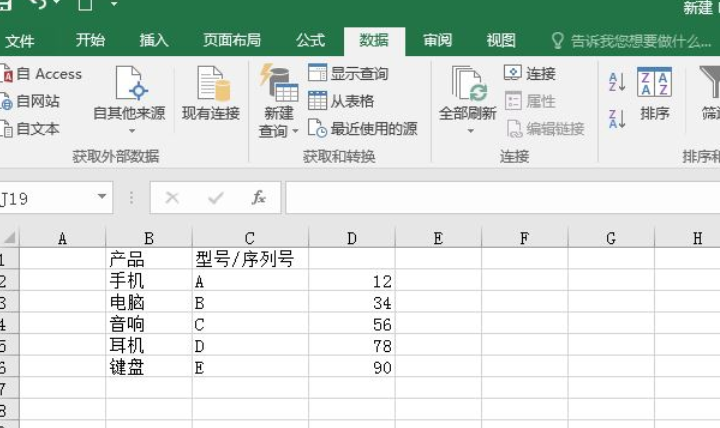
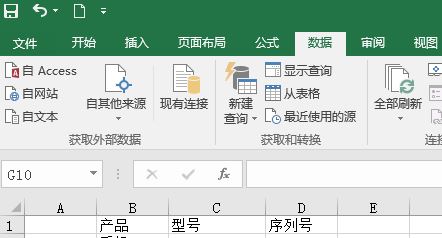
6、如图,这样就将”型号/序列号“给分开了,一程度上提高了办公效率。所有可以应用到把一列分为两列的,甚至是三列的都是可以的。
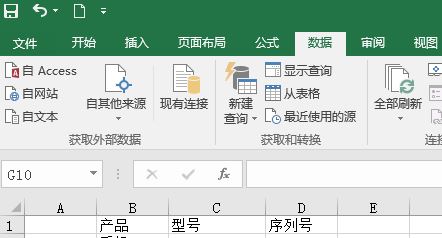
上文就讲解了将excel2016中数据进行分列批量编辑的具体步骤,希望有需要的朋友都来学习哦。